Creating custom email campaigns
This step-by-step walkthrough will help you navigate the Emailer Tool, providing detailed instructions on creating, scheduling, and activating email campaigns.
Navigation
From your Main Site, access the Admin Dashboard from the More menu.
Inside the admin dashboard, navigate to the Automation Tool using the left-side navigation.
Select the Emailer Tool: a suite designed for setting up automated email campaigns.
Email campaign management
Create and manage your email campaigns through the Emailer tool's functional Tabs
(ALL, ACTIVE, DRAFT, COMPLETED) and +NEW CAMPAIGN button to enhance and manage your communication campaigns.
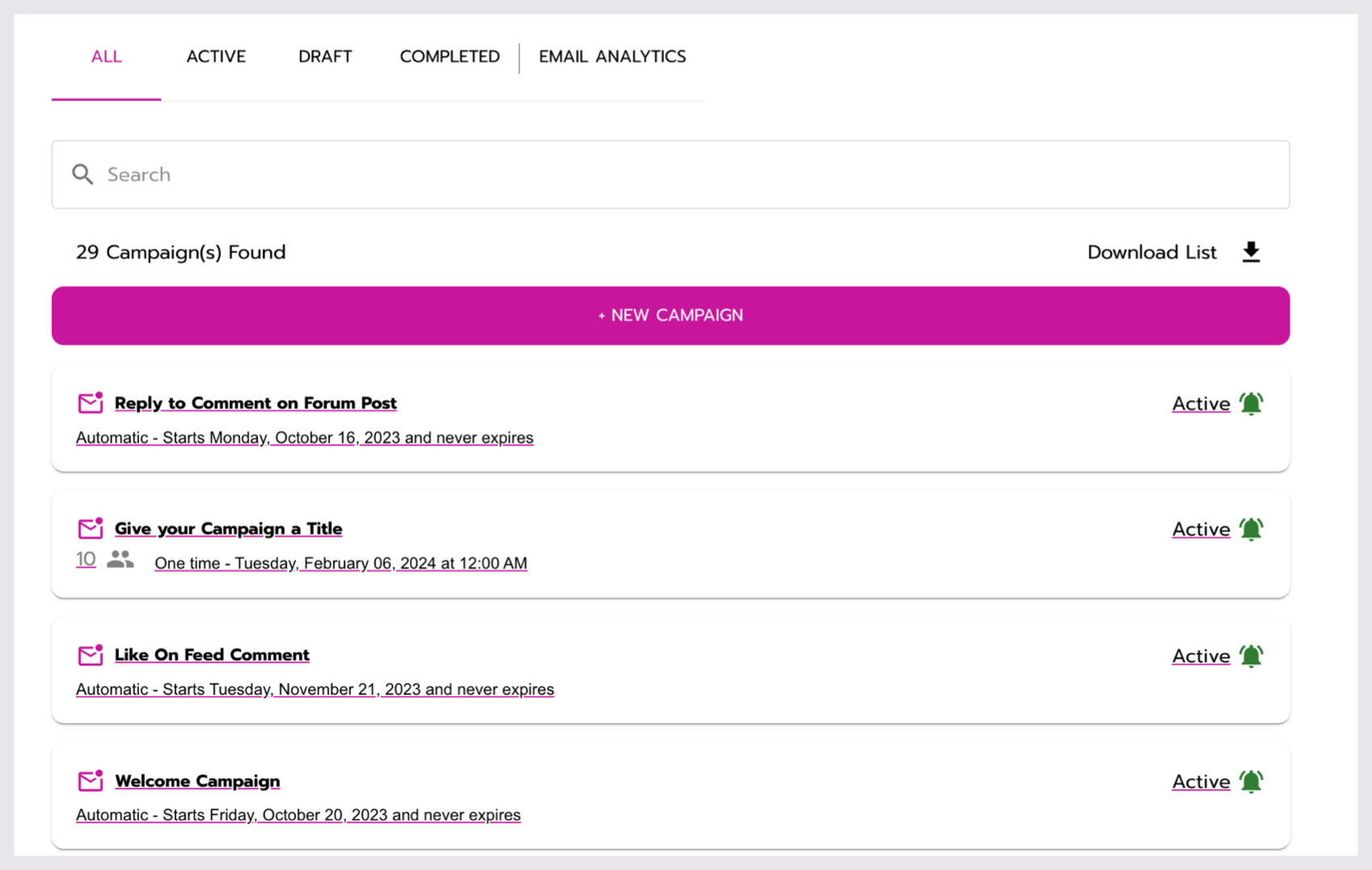
Viewing the ALL tab in the Emailer tool.
Creating a new campaign
Select +NEW CAMPAIGN.
Provide a Title for your Campaign in the Campaign Title field (254 char limit).
Choose Custom from the campaign type dropdown.
Select +CREATE NEW CAMPAIGN.
Locate and select your newly created campaign from the campaign list.
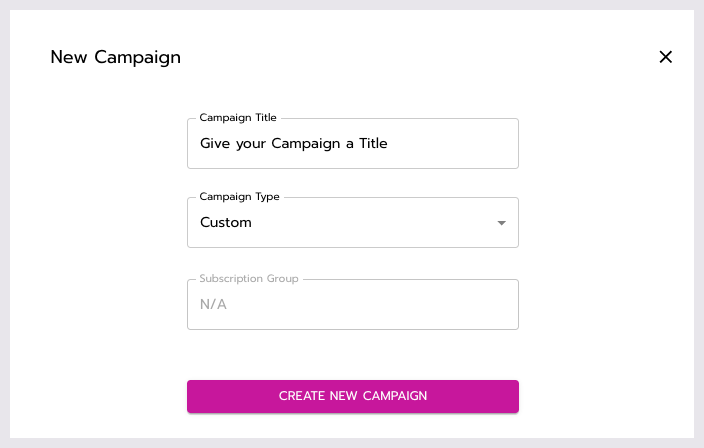
Creating a new email campaign.
Campaign Builder Sections
New Campaign
You can edit the Campaign Title (254 char limit).
Assign a From Name (254 Char limit) and From Email (48 Char limit) for the sender.
Explore best practices for selecting appropriate Names and From Emails to maximize email deliverability and prevent messages from landing in recipients' junk folders..
Craft a Subject line (254 Char limit) for your email campaign.
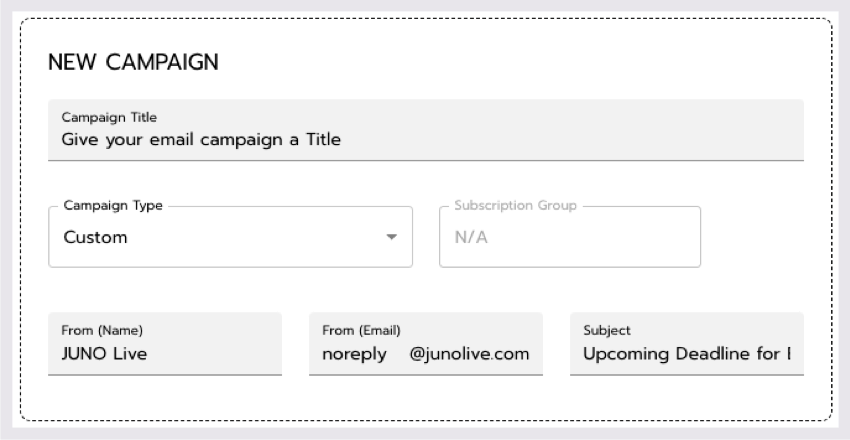
Setting up the New Campaign section.
Campaign schedule
Choose from frequency options: One Time, Daily, Weekly, and Monthly.
Customize the schedule details based on the selected frequency (see the table below).
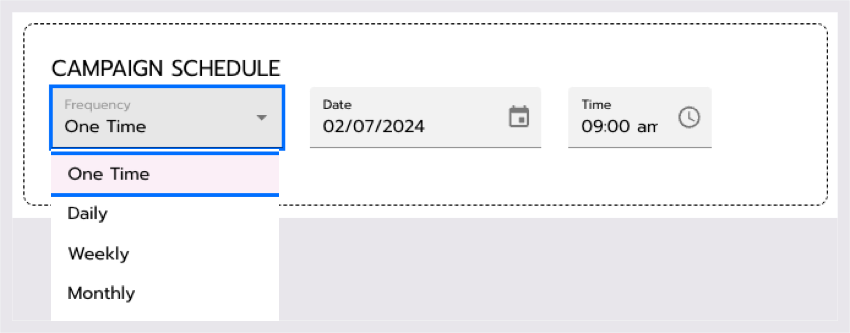
Customing the Campaign Schedule section.
Campaign Recipients
Utilize your site's declared Tags to calculate projected recipients.
Toggle between ANY and ALL options to determine tag consideration.
ANY: Users can have any of the tags listed to receive the email
ALL: Users must have all tags listed to receive the email
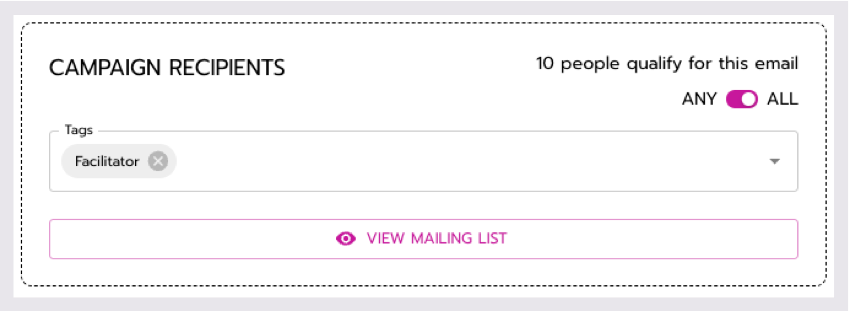
Creating the Campaign's Mailing list.
Email Templates
Take a look at our email template designs and contact your Client Success Manager (CSM) to set up templates for your site.
Templates will be accessible in the site admin dashboard soon! Check back later for updates.
Send Test Email
Test the email by entering recipient emails and selecting Send Test Now (separate multiple emails with commas).
Save and Activate
Save the email campaign using the Save button at the top of the campaign builder
You must save the campaign prior to activating it.
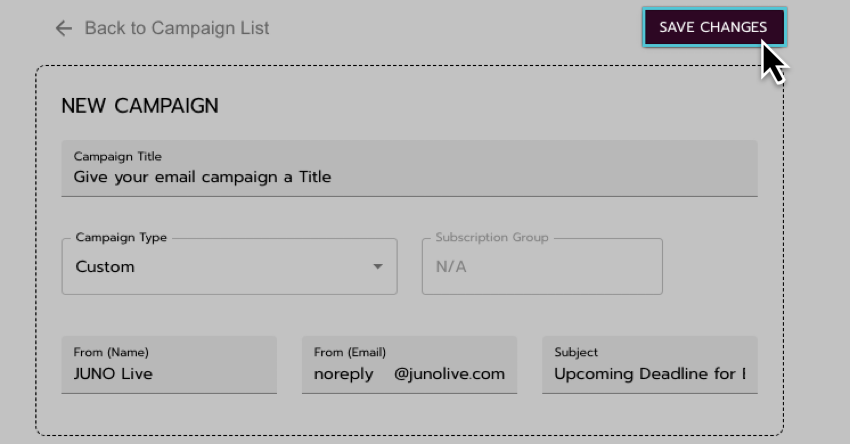
Saving the changes to the New Campaign.
Double-check that all the information for the campaign is correct using the right-hand side campaign preview, and activate the email campaign using the Activate button at the top right of the campaign preview.
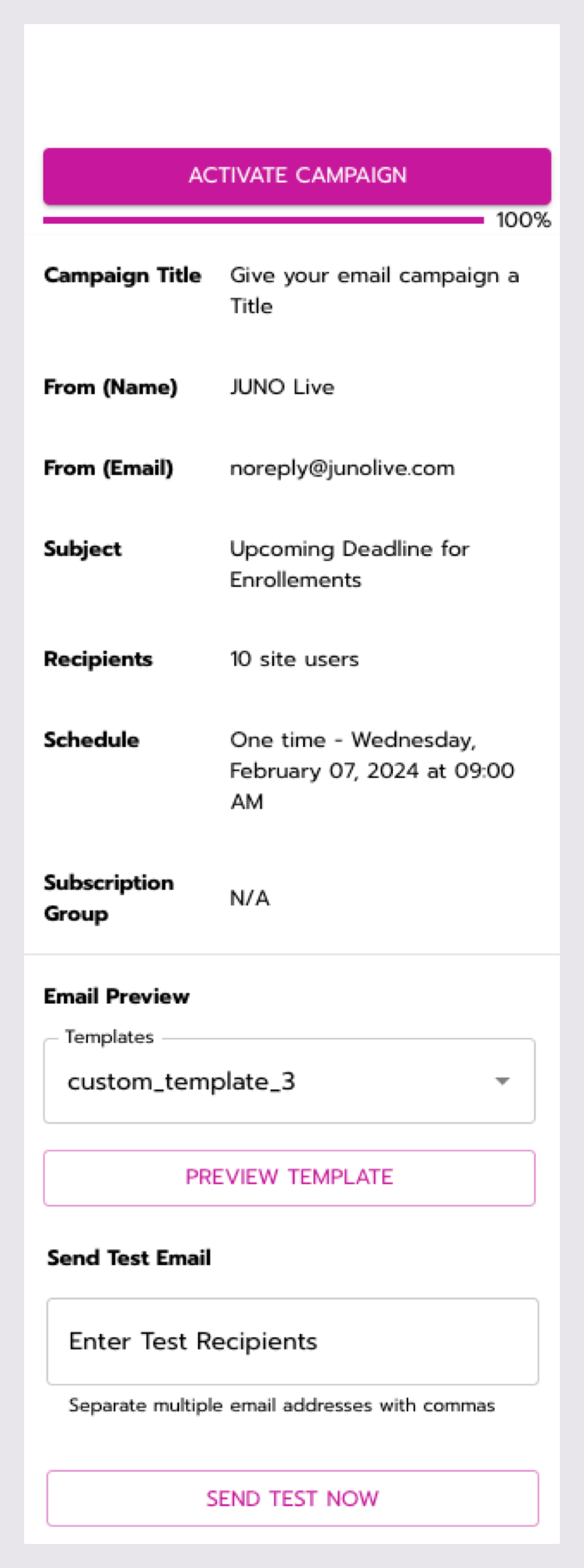
The right-hand side Campaign Preview.
