Resources tab: On-demand editor
Add downloadable resources to an on-demand content page.
|
|
Types of resources
You can upload documents, images, and videos. Make sure they meet these size and file type requirements.
Size: We recommend under 10 MB for the fastest download speed. This accommodates most documents and images. The maximum is 10 GB, but we only recommend this for large video files.
Allowed file types:
Documents: .pdf, .csv, .xml, .zip, Microsoft Word (.doc, .docx), Microsoft PowerPoint (.ppt, .pptx, .pptm, .ppsx, .ppsm), Microsoft Excel (.xlsx, .xls, .xlsm, .xltm, .xltx, .xlsb), Apple Pages (.pages), Apple Keynote (.key), Adobe Photoshop (.psd), OpenDocument (.odt, .odp), Plain and Rich Text Files (.txt, .rtf)
Images: .png, .jpg, .jpeg, .gif, .tiff, .tif, .webp, .bmp, .svg
Videos: .mp4, .mov
Resources cannot be web links. We recommend adding links to the content description instead.
We support these major file types, but let us know if you have a different one. Our team will work with you to best support the use of that file type for your platform.
Add a resource
Web links can’t be added as resources.
Select Add Resource.
Enter a Title.
Select Upload File to choose a file from your computer.
A pop-up shows file information. Select Ok to start the upload.
It might take time to upload, depending on the file size. A notification in the corner of your screen tracks the progress. Select Ok when it’s complete.
A URL appears in the File textbox, indicating that the upload was successful.
Select Save Changes to save the resource, then select Save Changes at the top of the page.
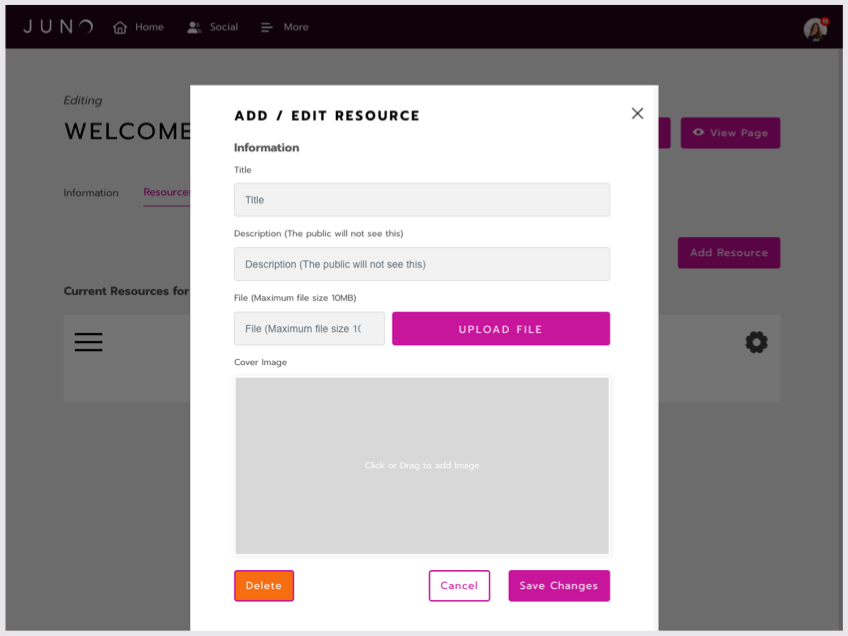
Edit and delete resources
Reorder items by clicking and dragging the 3 lines icon on the left.

Edit an item by clicking the Gear icon on the right. From there, you can edit its information and settings, or delete it.

Remember to click Save Changes at the top of the page.
