Manage Q&A
Anyone can submit Q&A questions that they’d like a speaker to answer. Then as a moderator, you can send questions to the speaker and answer questions with text. You can tell which questions are the most popular by checking the vote count below the question.
Learn more about how users submit and ask questions.
|
|
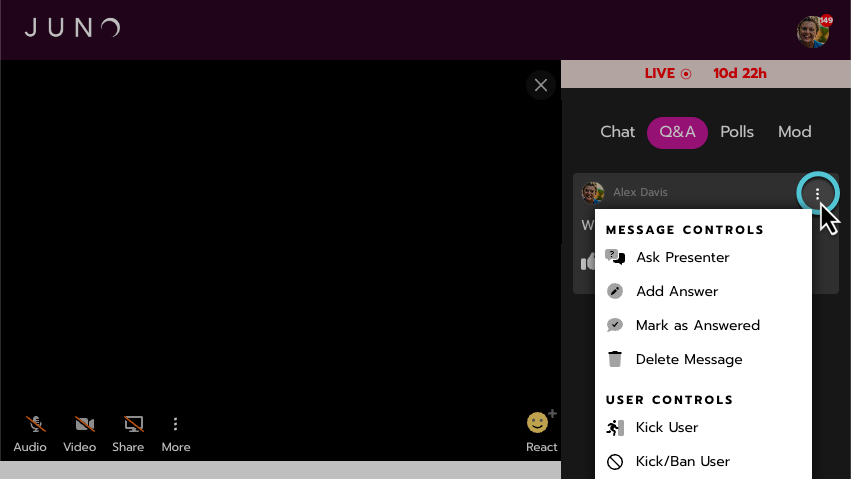
Moderator controls for the Q&A.
Ask the presenter a question
This action displays the question on-screen for all viewers and presenters to see.
Select the 3 dots menu next to the question.
Select Ask presenter.
Mark a Question as ‘Answered’
Select the 3 dots menu next to the question.
Select Mark as answered.
Add an Answer to a Question
Select the 3 dots menu next to the question.
Select Add answer.
Type the answer in the text box that appears below the question.
Select Send.
This will do two things:
Show your response as text below the question along with your name.
Mark the question as ‘Answered.’
Delete a question
Select the 3 dots menu next to the question.
Select Delete Message.
Moderate private Q&A questions
Normally, questions submitted to a Q&A are visible to everyone. But when the Q&A moderation feature is turned on, moderators can review questions before making them public.
|
Look for Submitted and Posted sections within the Q&A tab. If you see them, follow the instructions below! If not, site or exhibitor admins can turn on Q&A moderation in the Information tab of the editor. |
Understanding the sections in the Q&A tab
When an attendee submits a question, it goes to the Submitted section in the Q&A tab. Only people with moderation permissions can see it. Then when you move the question to the Posted section, everyone can see it.
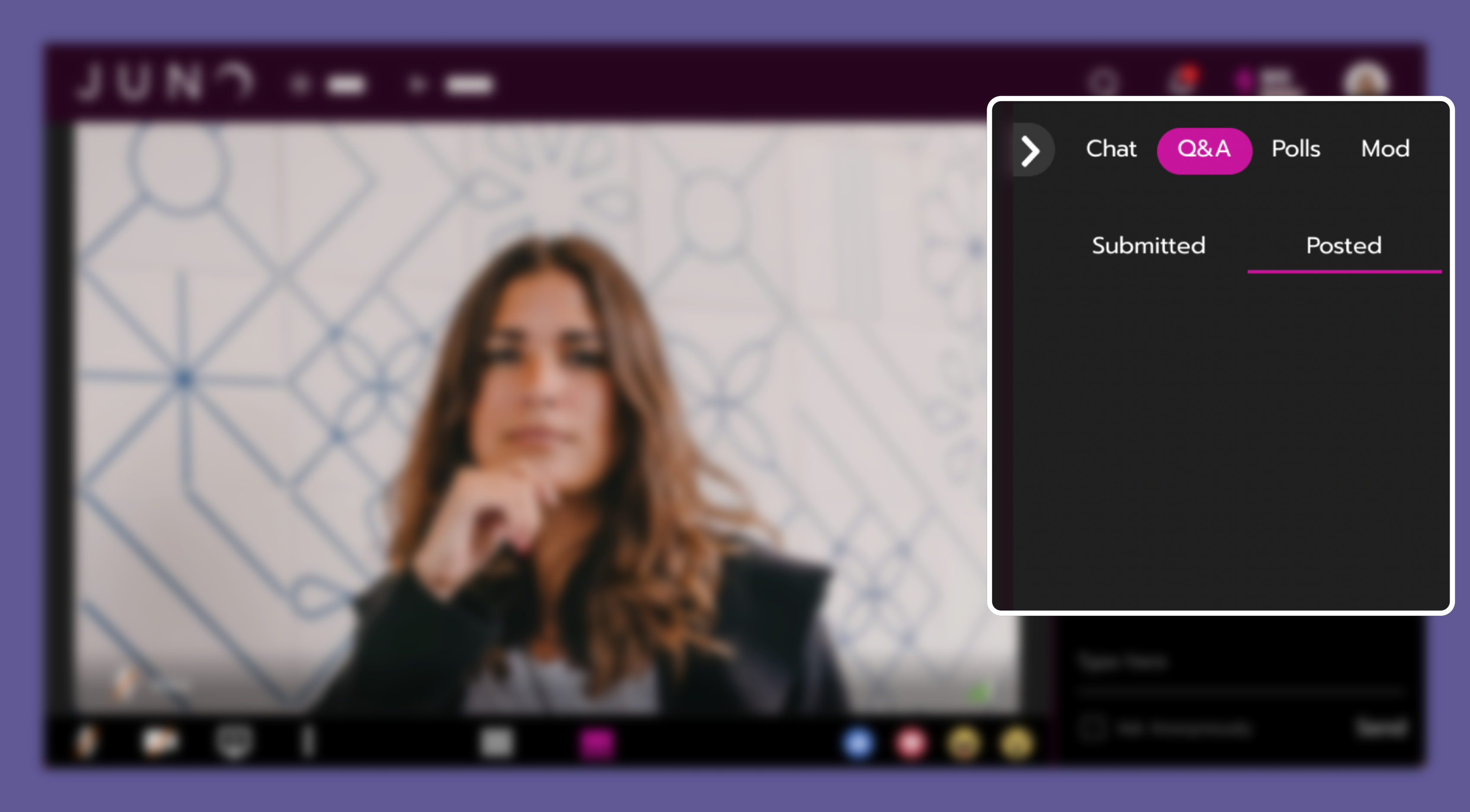
Keep a question hidden
To keep the question hidden, select one of these actions from the 3 dots menu next to the question:
Delete Message
Kick User (only available in sessions)
Kick and Ban User (only available in sessions)
…Or do nothing!
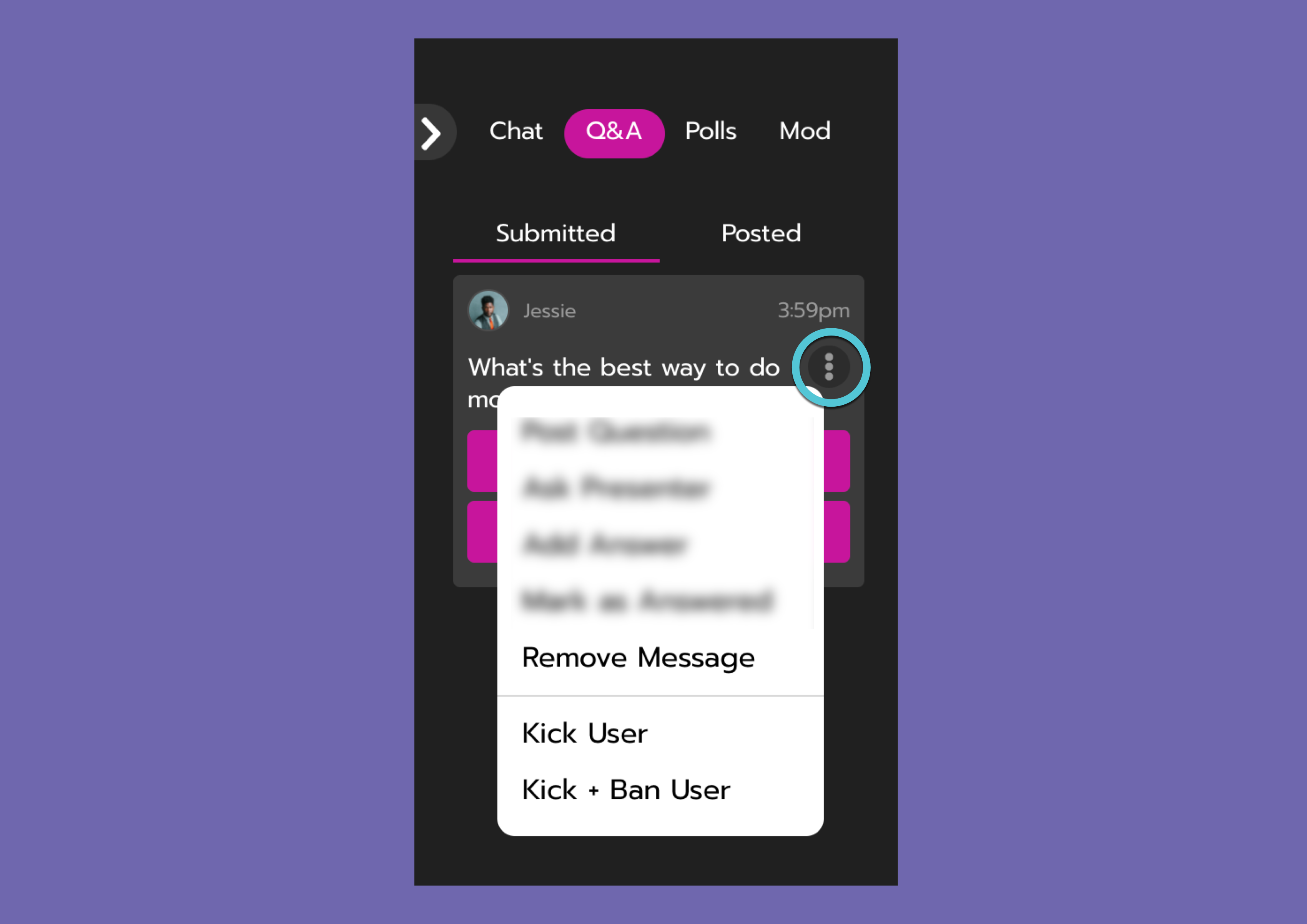
These actions will keep the question hidden from the audience.
Make a question public
To make the question public, select one of these actions from the 3 dots menu, or click the buttons under the question:
Post Question
This sends the question to the Posted section where everyone can see and vote for it.Ask Presenter (only available in sessions)
This makes the question appear in the corner of the video stream so the presenter can read it. It stays there until you select Mark as Answered. The question is also sent to the Posted section where everyone can see it.Add Answer
This sends the question and your typed answer to the Posted section where everyone can see it.Mark as Answered
This sends the question to the Posted section where everyone can see it.
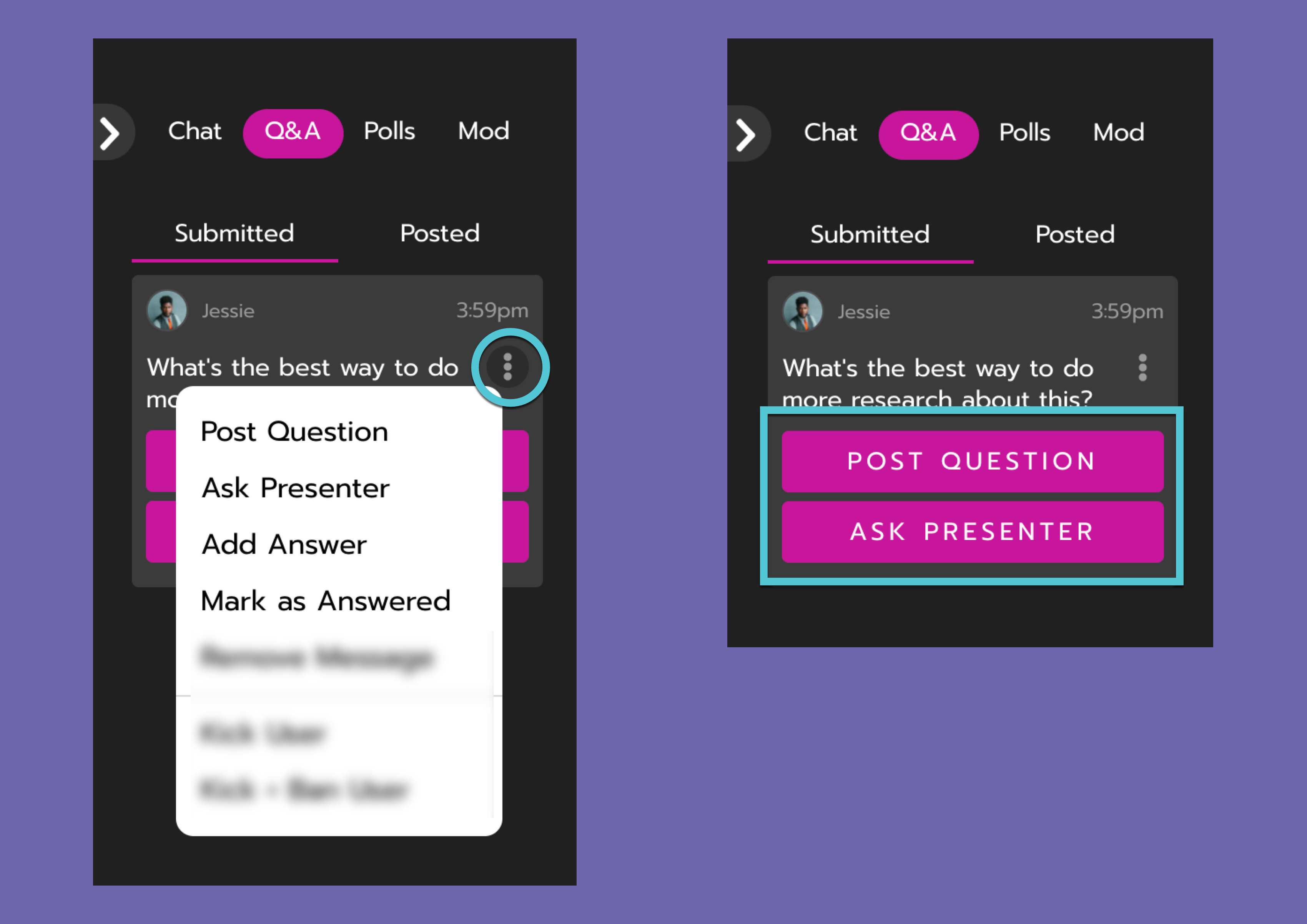
These actions will make the question public.
