Rotators tab
Add images and videos to a rotator using the exhibitor suite editor.
|
|
A video walkthrough of the rotators tab.
How the rotator works
All images and videos you add to this tab are combined into one rotating slide show. It scrolls through them one at a time, in order. The rotator is the first thing visitors see when they enter your suite.
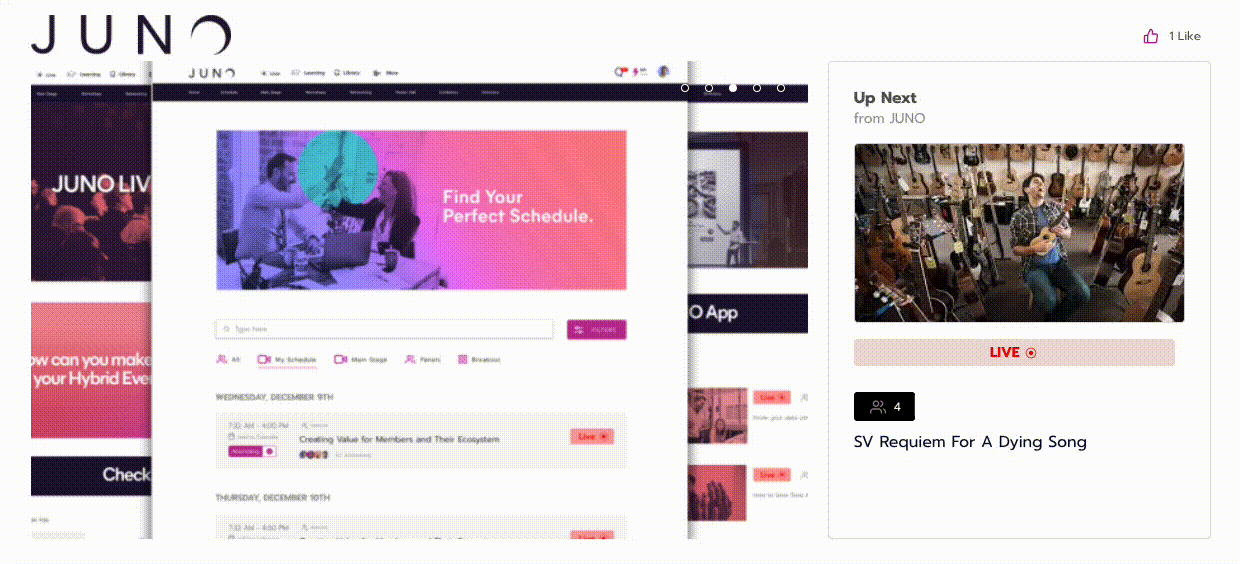
Add slides to the rotator
In the Rotators tab, click Add Rotator.
In the pop-up window, give the slide a Title (700 characters max). This text is optional and shows up below each slide. Note that longer text covers more of the image.
Select the Type of content from the dropdown menu.
Add the image or video (see detailed instructions below).
Click Save Changes at the bottom of the pop-up window.
Repeat steps 1-5 to add more slides.
When you’re done adding all slides, click Save Changes at the top of the page.
Select View Page to check that all content looks correct.
To upload different types of content:
Image |
|
Youtube, Brightcove, or Vimeo video | Paste the Video URL. |
Wistia video | Paste the Video ID. To find the Video ID, look at the full URL and copy only the characters that appear after |
Hosted MP4 video | Paste the Video URL. |
Check your video’s privacy settings to make sure attendees will be able to view your video. Also note that regional laws block some video platforms. Learn more about video privacy settings.
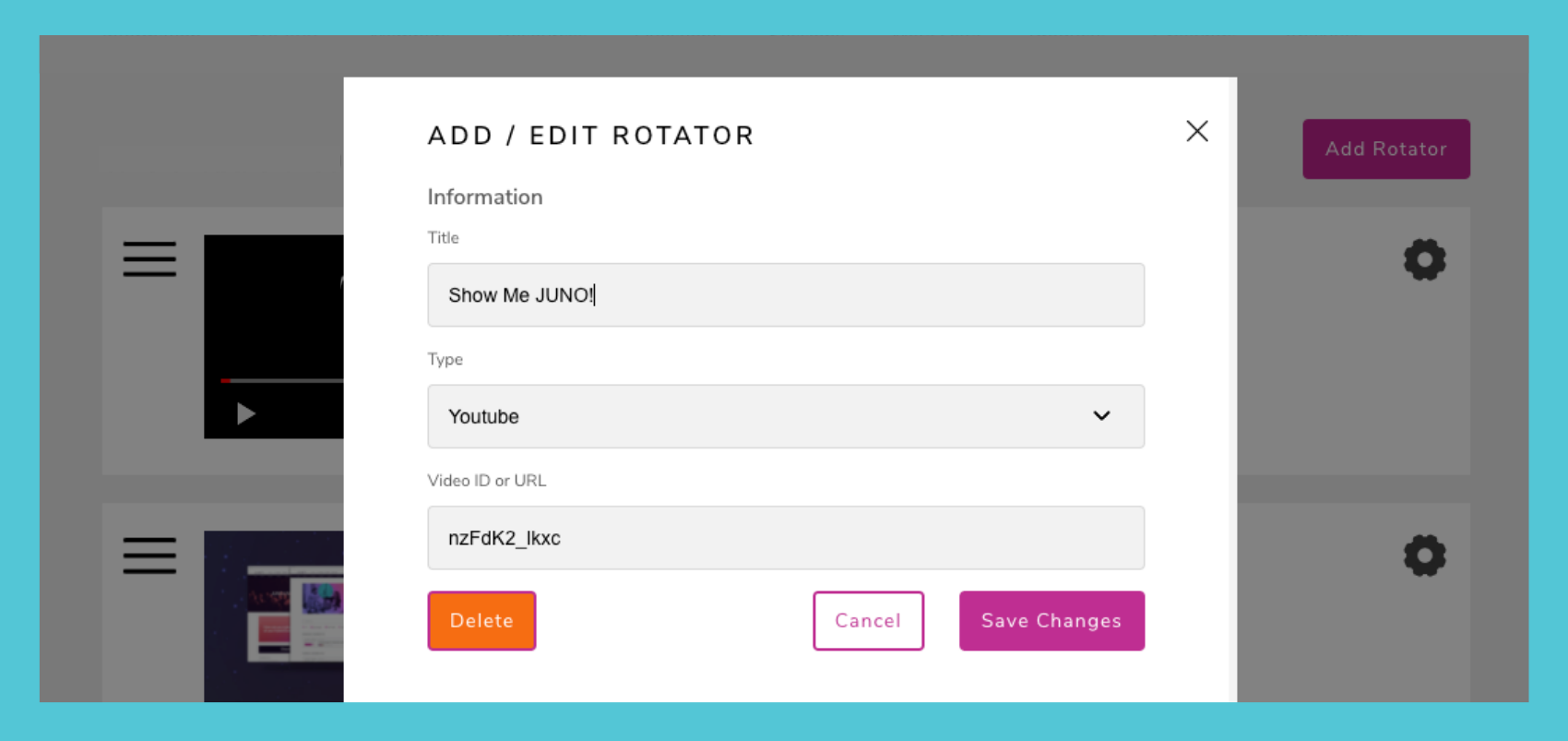
Edit and delete rotator slides
Reorder slides by clicking and dragging the 3 lines icon on the left.

Edit a slide by clicking the Gear icon on the right. You can change the content type, title, reupload, or delete the slide.

Remember to click Save Changes at the top of the page.
