Audio feedback
Troubleshoot audio feedback.
When using a headset
Close other session tabs
Click the X button to close out of any other session tabs open

Will eliminate audio feedback if you joined more than one session
Refresh the live session
Step 1 Click the browsers refresh button

This can help establish a better session connection, and in turn eliminate audio feedback.
Lower the input volume
Windows configuration
Right-Click on the volume icon and click Open Sound Settings
Scroll down to input and click device properties
Scroll down and click Additional device properties
Click the levels tab
Lower the Microphone slider until audio feedback goes away
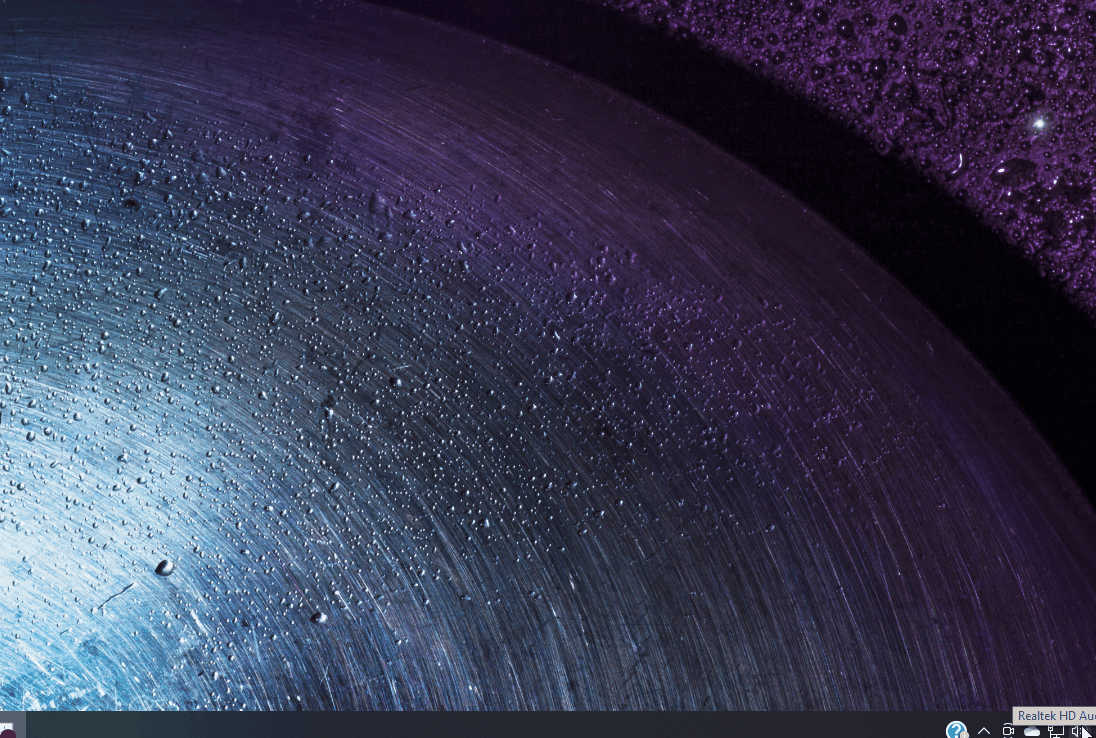
Mac configuration
Launch System Preferences
Select the Input Tab
Lower the Input volume until audio feedback goes away
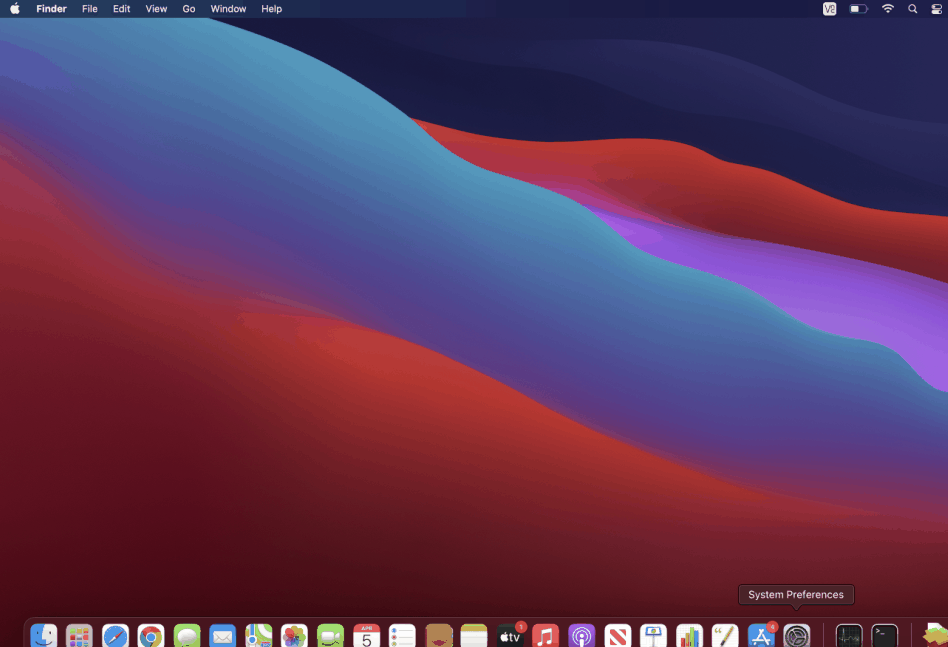
Re-plugin your headset cable
Unplug your headset cable
Plug your headset cable back into the port
Switch headsets if the current one is having issues
The audio feedback issue could be because of a faulty headset.
You may need a better microphone. Some microphones are designed to filter out or reduce ambient noise.
Remove the 'Listen to this device' feature
Windows configuration
Open control panel
Click Sound
Click the recording tab
Double click the primary input device
Click the listen tab
Make sure the 'Listen to this device' checkbox is unchecked
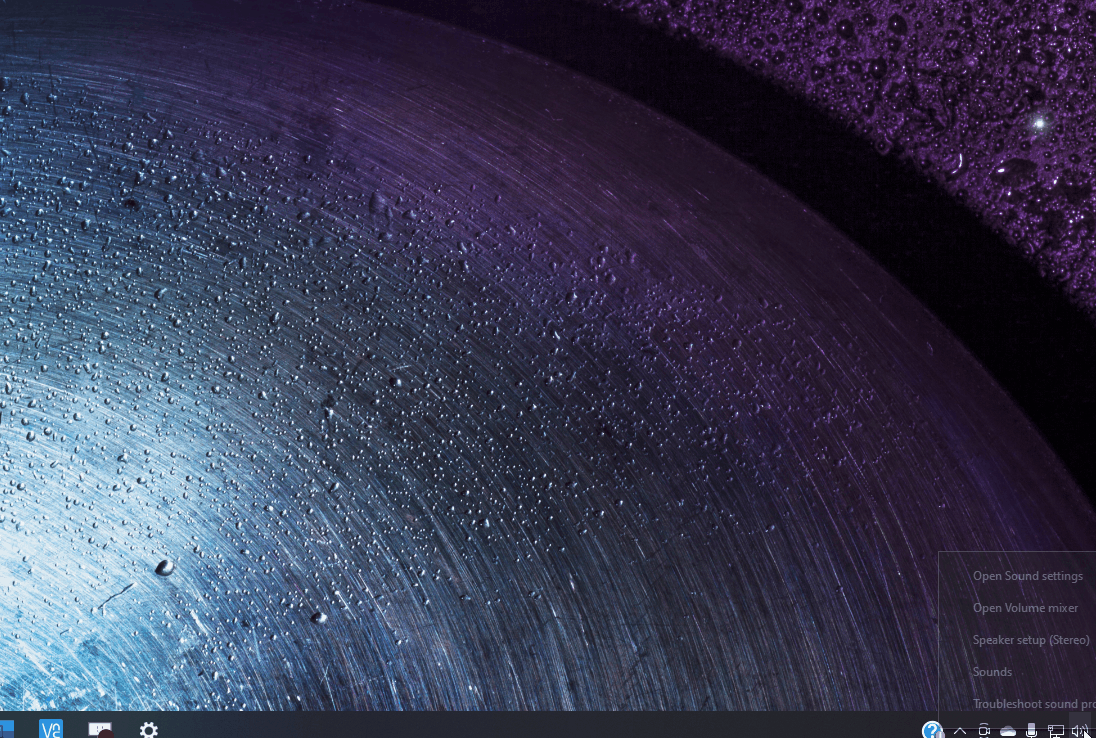
Having this function enabled can cause audio feedback when you are connected to the port with a headset.
Enable audio enhancements
Windows configuration
Open the Sound Control Panel
Select the Recording tab, right-click your microphone, and select Properties
Select the Enhancements tab, enable “Noise Suppression” & “Acoustic Echo Cancellation”
Click Apply and OK
Mac configuration
In system preferences in your Launchpad, click on the sound icon
Click on Input, and enable the “use ambient noise reduction” and close the window
Restart audio services
Windows configuration
In the Windows search bar type Services
Open services
Scroll down to Windows Audio/Windows Audio Endpoint Builder
Right-Click the services and click Restart
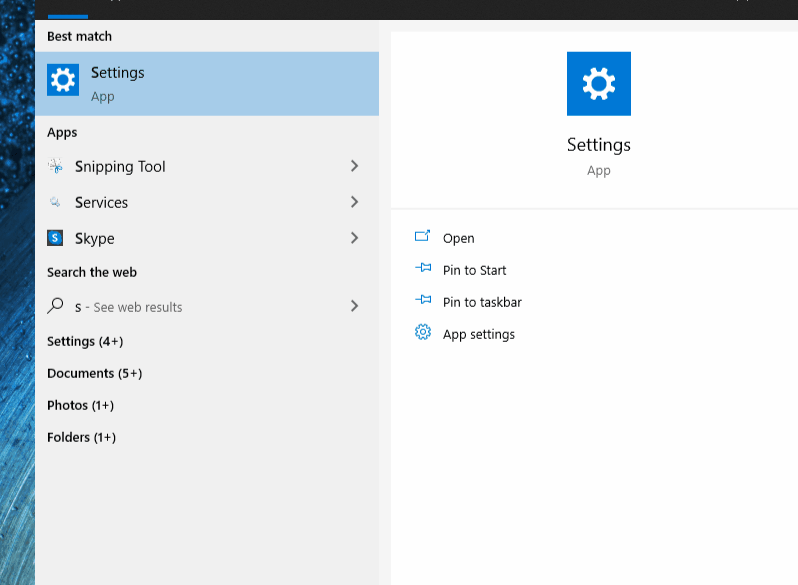
Mac configuration
Open Activity Monitor
Type in the search bar coreaudiod
Click the Force Quit button to manually kill the process
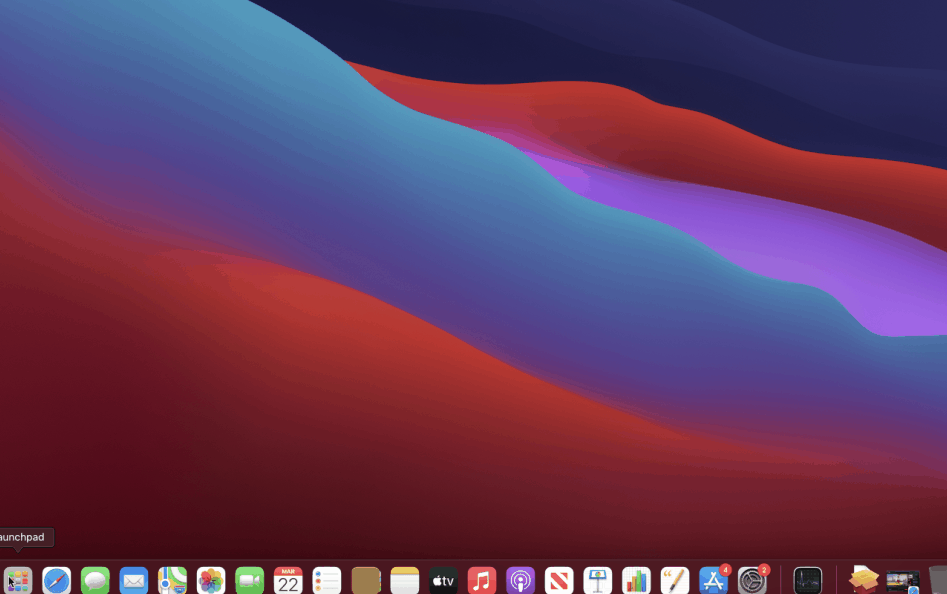
When not using a headset
Close other session tabs
Click the X button to close out of any other session tabs open

Will eliminate audio feedback if you joined more than one session
Refresh the live session
Step 1 Click the browsers refresh button

This can help establish a better session connection and in turn eliminate audio feedback.
Lower the volume of your built-in speakers
Windows configuration
Click the volume icon to the bottom right of windows
Lower the volume until the audio feedback goes away
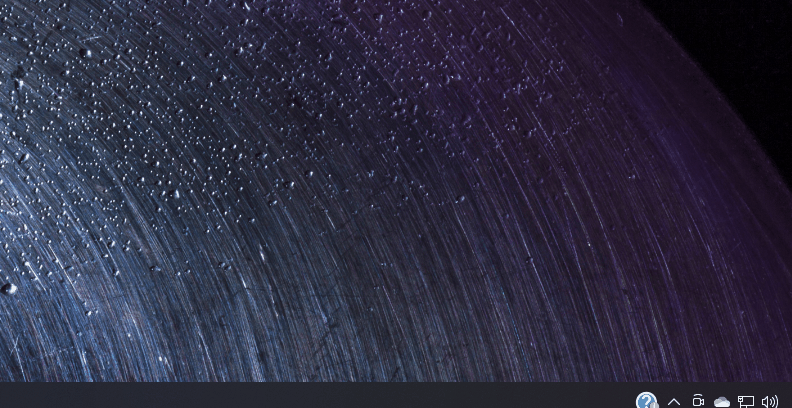
If this does not work, use a headset.
Mac configuration
Click the Volume control in the menu bar
Then drag the slider down until audio feedback goes away
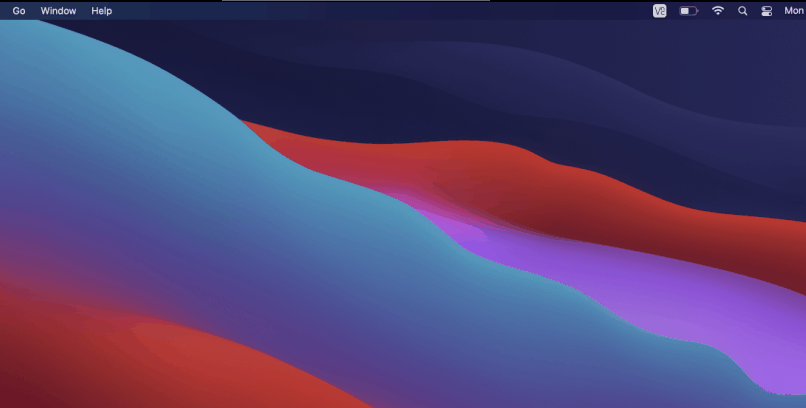
If this does not work, use a headset.
Turn off the 'Microphone Boost' feature on your PC
Windows configuration
Open the 'Control Panel'
Click 'Hardware and Sound' and then select 'Sound'
Click the 'Recording' tab in the 'Sound' dialog box
Select your microphone device and then select 'Properties'
Open the 'Levels' tab and lower the “Microphone Boost” slider to 0
Click Apply and OK
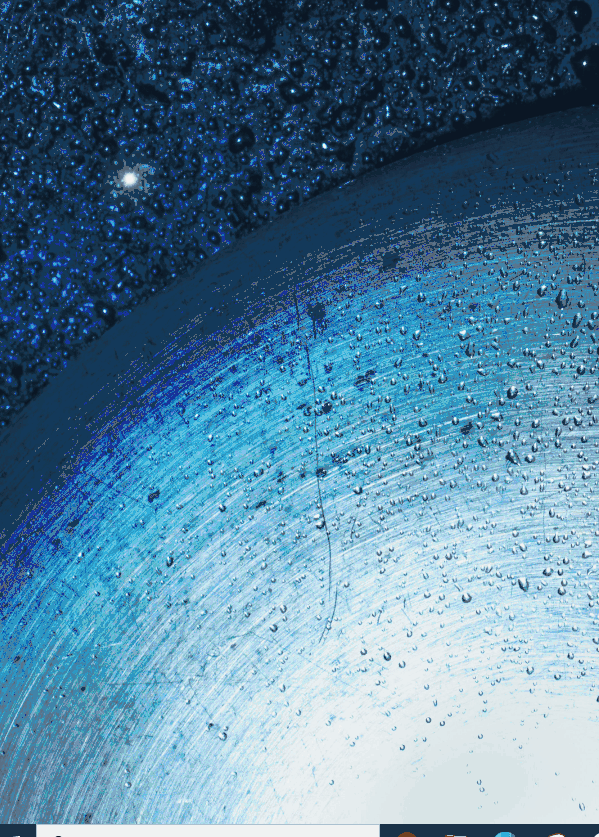
Enable audio enhancements
Windows configuration
Open the Control Panel and click on Sound
Select the Recording tab, right-click your microphone, and select Properties
Select the Enhancements tab, enable “Noise Suppression” & “Acoustic Echo Cancellation”
Click Apply and OK
Mac configuration
In system preferences in your Launchpad, click on the sound icon
Click on Input, and enable the “use ambient noise reduction” and close the window
Restart audio services
Windows configuration
In the Windows search bar type Services
Open services
Scroll down to Windows Audio/Windows Audio Endpoint Builder
Right-Click the services and click Restart
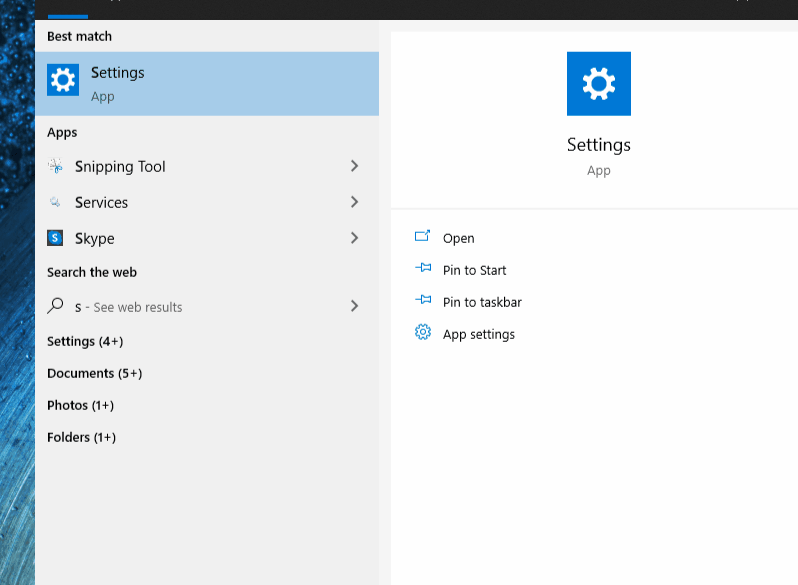
Mac configuration
Open Activity Monitor
Type in the search bar coreaudiod
Click the Force Quit button to manually kill the process
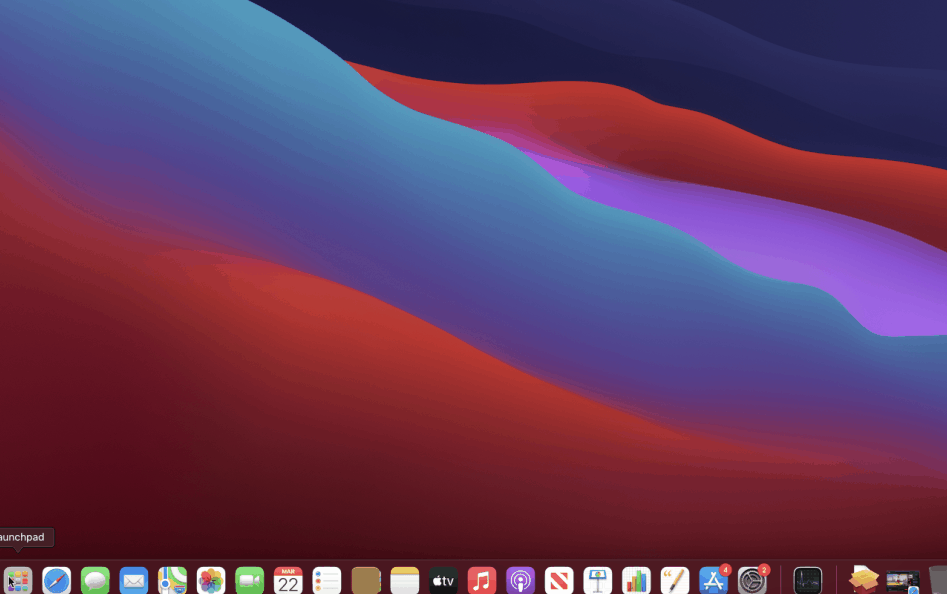
Plug in headphones
Can eliminate audio feedback from external speakers
