Chrome Sound Solutions
Make sure the live session tab is not muted
Right-Click The Live Session Tab
Make sure the site isn't muted
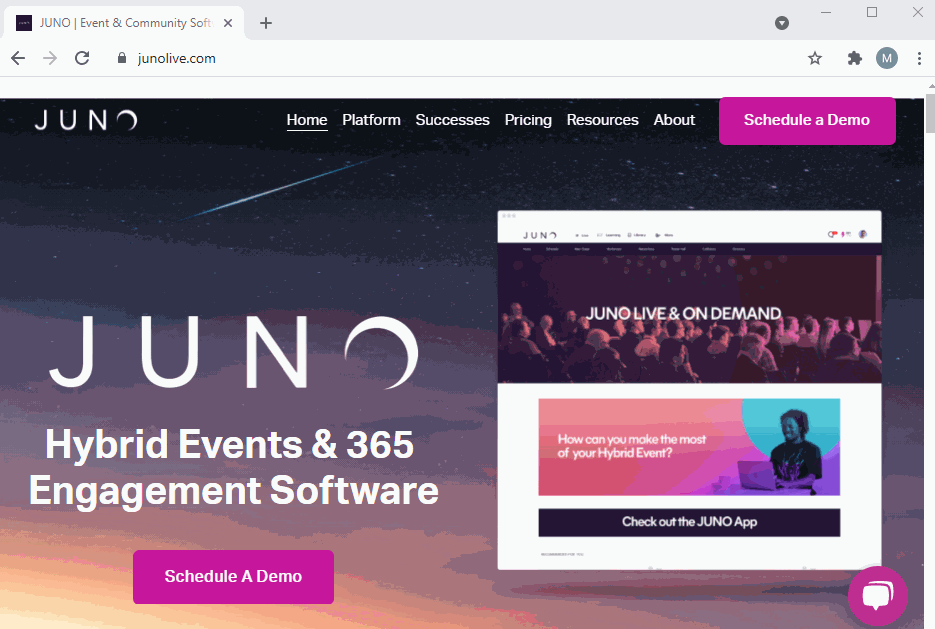
Verify the Google Chrome volume slider is not turned all the way down
Right click the volume icon
Click Open Volume mixer
Make sure Google Chrome Volume Slider is turned up
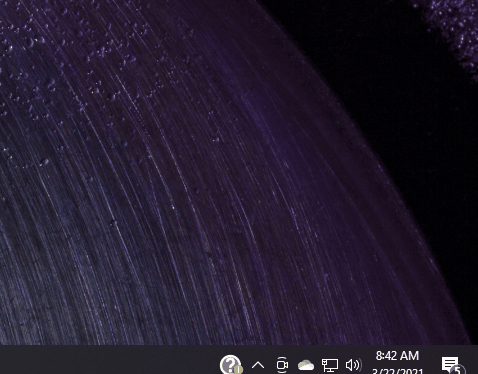
Delete Google Chrome cache
Open Google Chrome.
Click the 3 dot icon to the top right
Click Settings.
Click Privacy and security on the left side of webpage.
Click the Clear browsing data button under the Privacy and security section
Click the Time range drop down and select All time
Once the process completes, click Clear data and exit relaunch Google Chrome
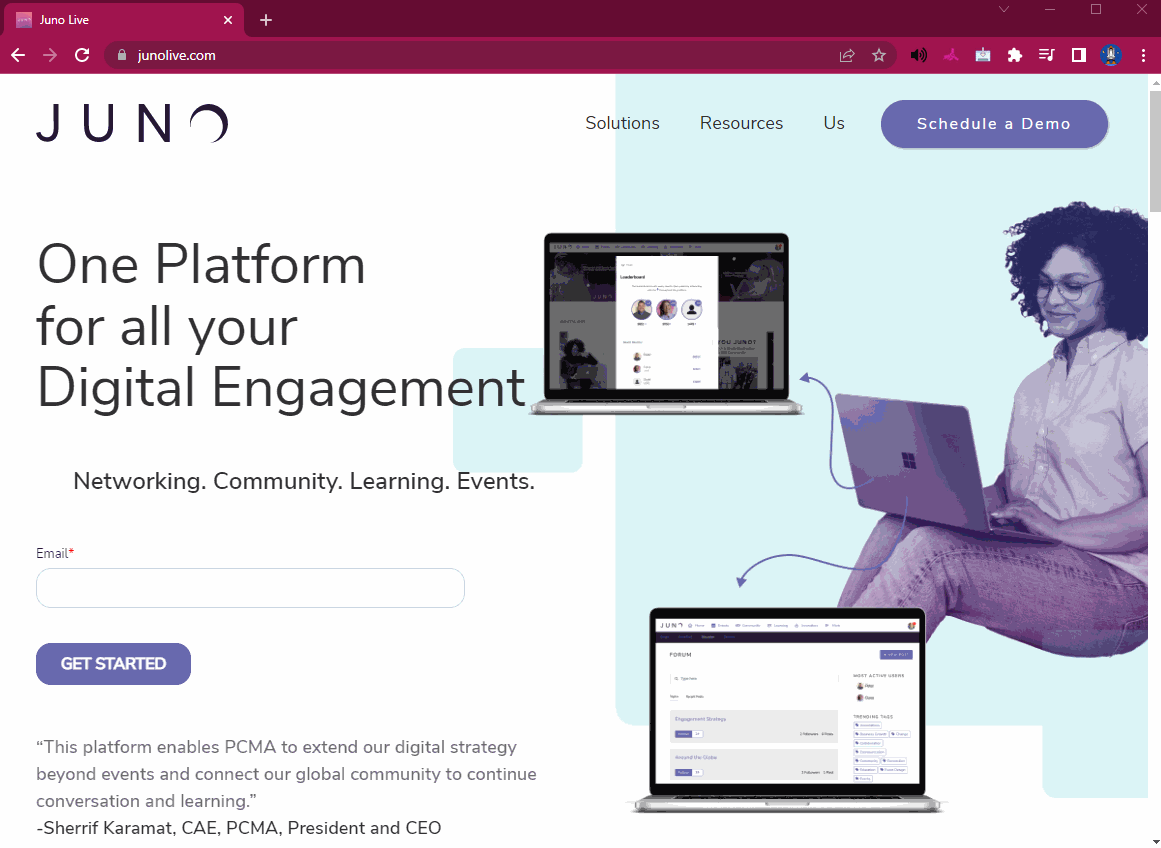
Restore Google Chrome settings to their original defaults
Open Chrome
Click the 3 dot icon to the top right
Click Settings
Click Advanced to the bottom left of the webpage
Click Reset and clean up
Click Restore settings to their original defaults
Close and Re-open the Juno site to see if your issue is resolved

Update Google Chrome
Open Google Chrome.
Click the 3 dot icon to the top right
Click Help.
Click About Google Chrome.
If there are updates available click Update and Restart Chrome.
Close and Re-open Juno to see if your issue is resolved.
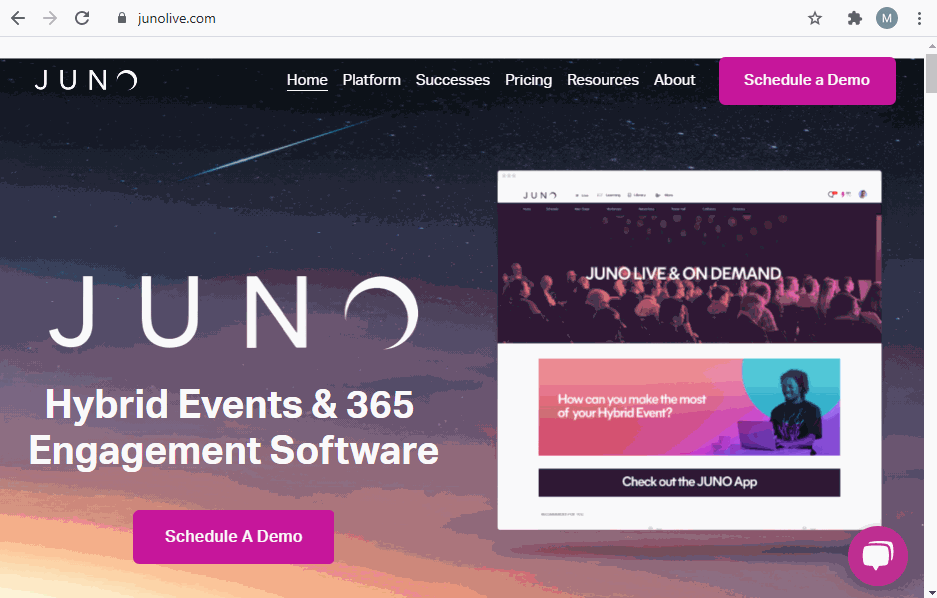
On managed networks, you may still get an error indicating the version is not current even after successfully updating the browser. If this happens please reach out to your IT department.
Disable proxy settings
Google Chrome defaults to the OS settings
Windows has two setting that can be adjusted (Automatic and Manual). In most cases having them set to off will provide the best performance
Disable browser extensions
Click the three dots below the X
Select More tools
Click Extensions
Click the blue slider on each extension you wish to disable
Reload browser
Uninstall Google Chrome
On your computer, close all Chrome windows and tabs.
Click the Start menu and then Settings.
Click Apps.
Under "Apps & features," find and click Google Chrome.
Click Uninstall.
Confirm by clicking Uninstall.
To delete your profile information, like bookmarks and history, check "Also delete your browsing data."
Click Uninstall.
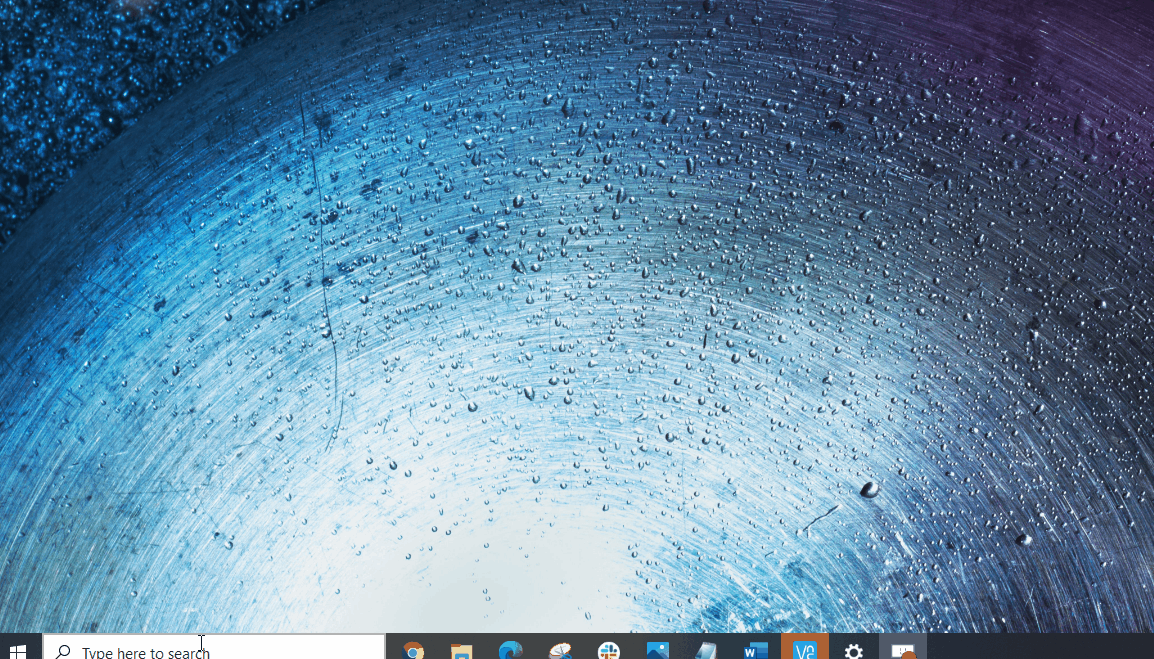
Reinstall Google Chrome
Using your current web browser, navigate to Google Chrome - Download
Click on the Download Chrome button when the Google Chrome download page appears
Click on the download to launch the installer
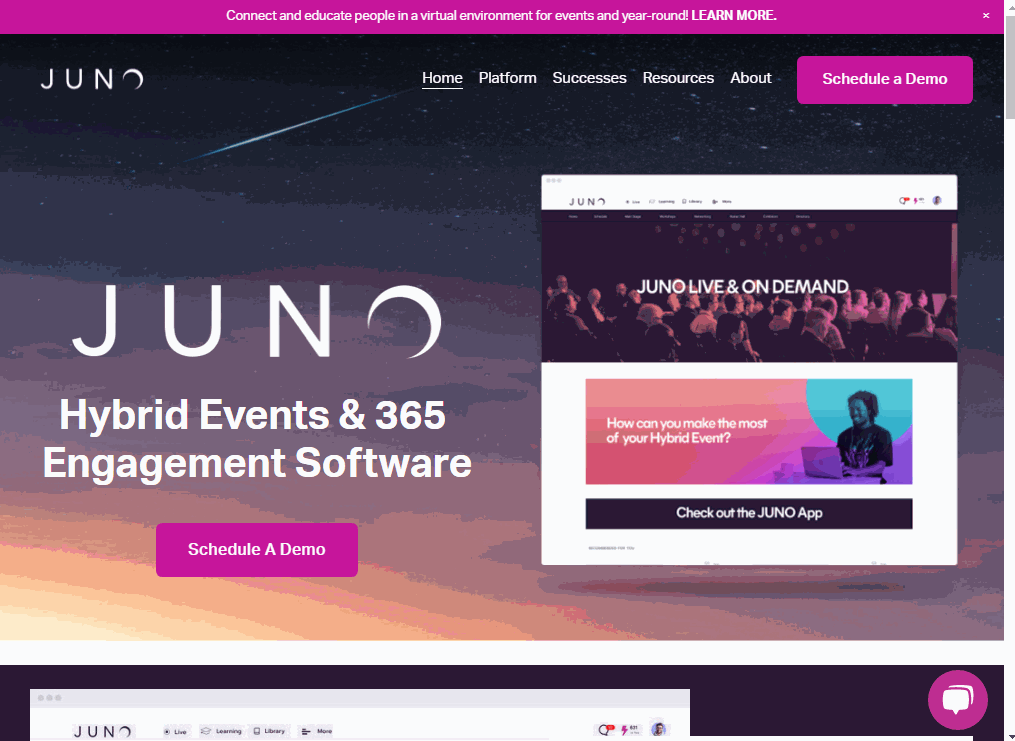
The installer will close when finished, and Google Chrome will open.
