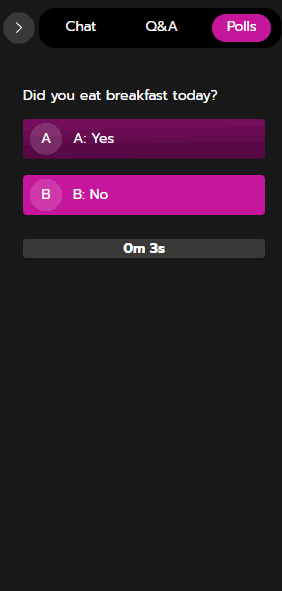Live session how-to for attendees
Joining the session
Once you are on the session page, you will be able to watch/hear the presentation and participate in chat.
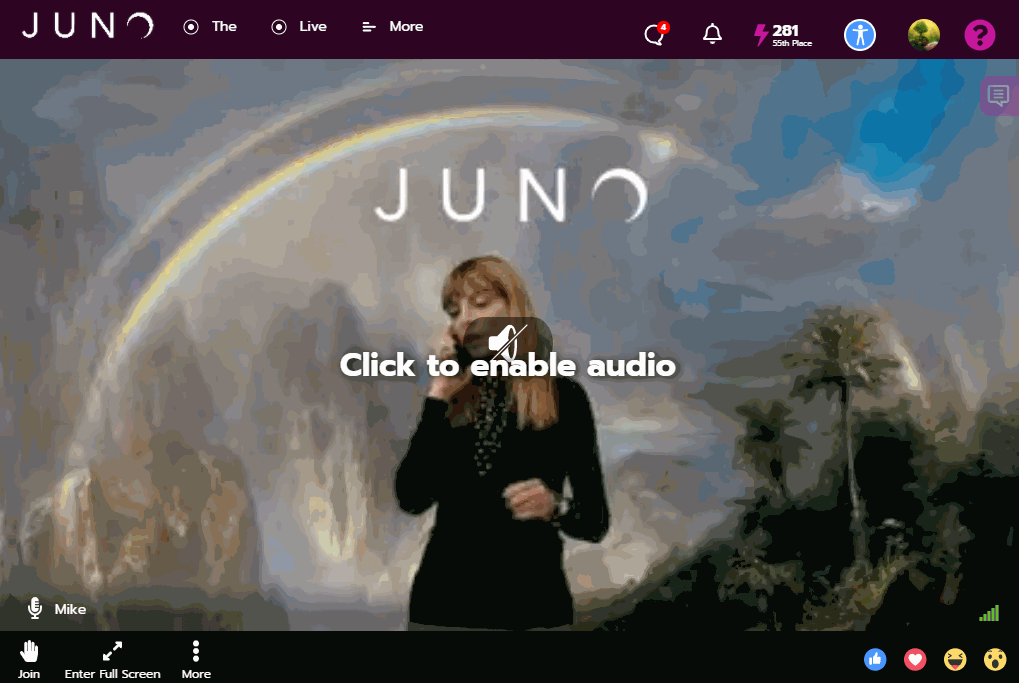
Raise hand
Click on the raise hand icon
Click the desired action from the popup
Once you request is approved click OK on the popup
Click the three vertical dots (More) icon and select Leave
Click the desired action from the popup
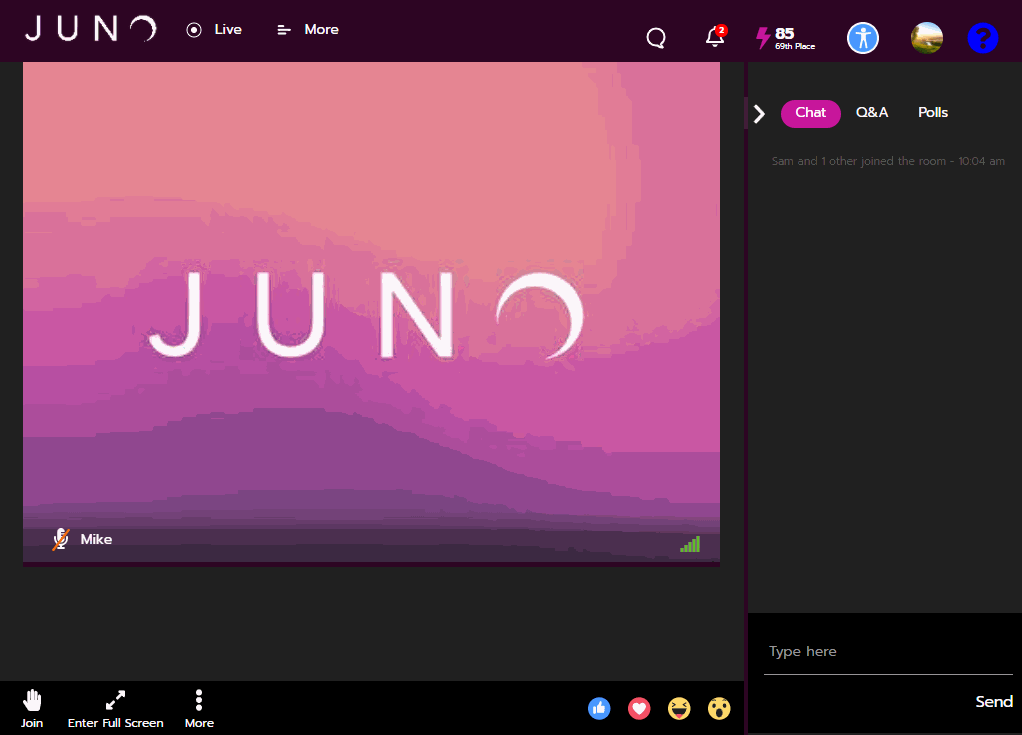
Clicking the raise hand icon more than once will cancel your request to come on screen
This will allow you to request to come on screen and be a part of the discussion
Continue Watching - will remove you from the screen and let you fishing watching the presentation
Return Home - Will load the event home page and remove you from the screen
Nevermind, Cancel - will cancel the leave request
Cancel raise hand request
Click on the hand icon again
Click Cancel Request
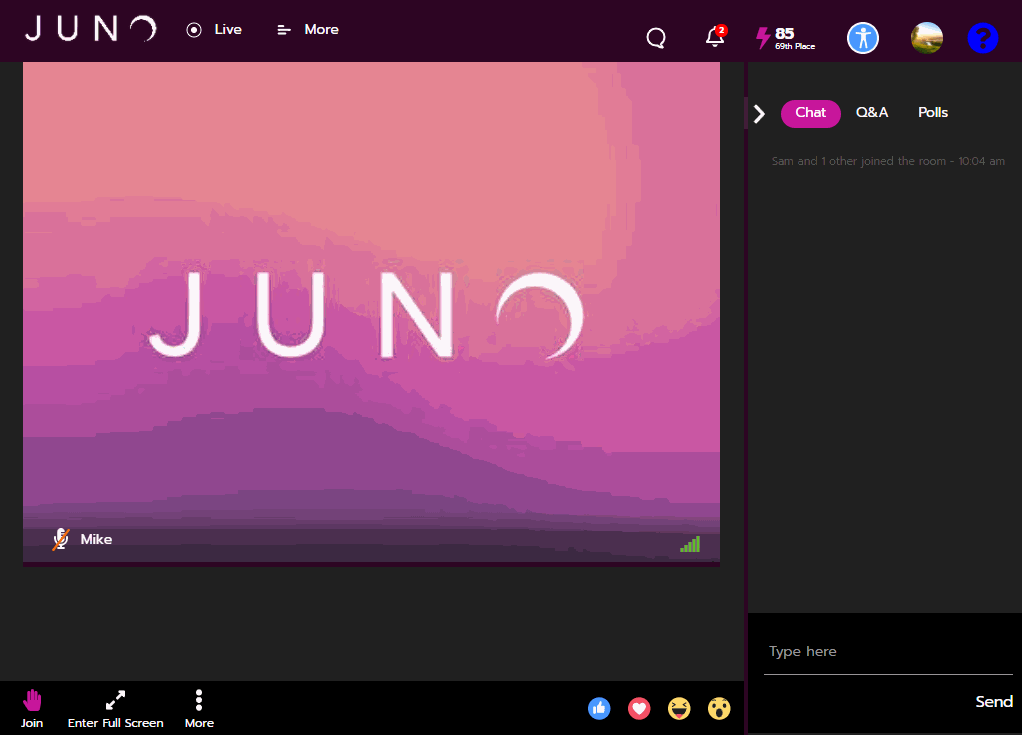
Change Camera or Microphone
Click the ‘More' button in the lower left corner to the right of the share icon.
Click settings.
Select Audio or Video.
Choose the sources from the dropdowns you would like to use.
Click the ‘SAVE’ button to accept your changes.
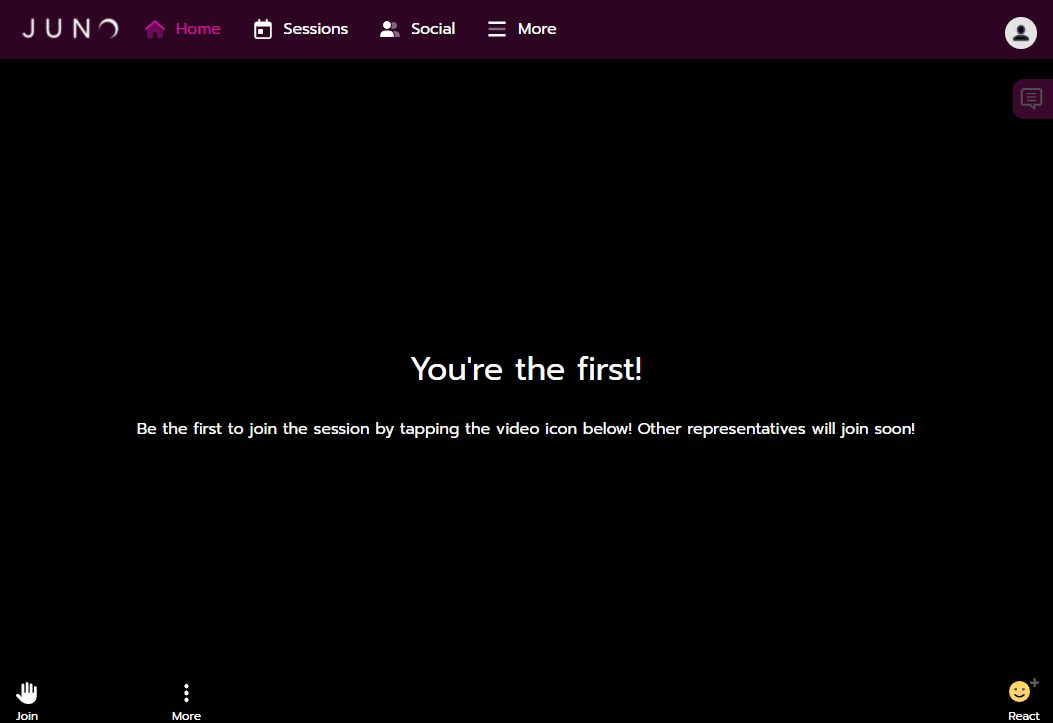
Mute individual speaker
Right-Click inside the speaker's live view box
Click 'show controls'
Click the volume icon to mute speaker
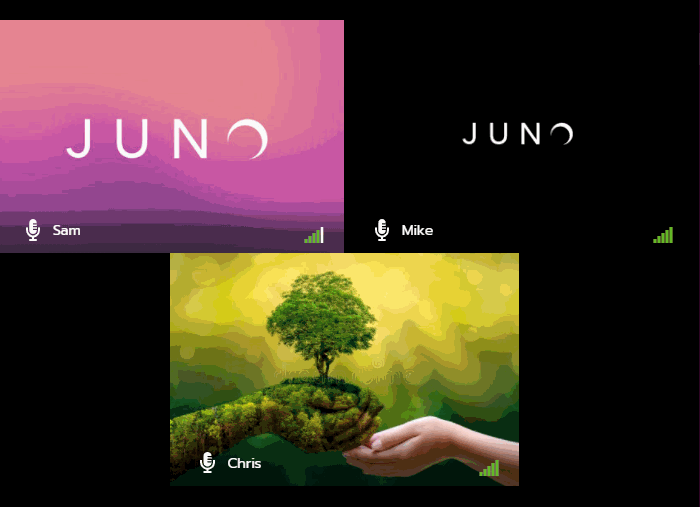
This will not mute the speaker for other attendees
Unmute individual speaker
Right-Click inside the speaker’s live view box
Click 'show controls'
Click the volume icon to unmute speaker
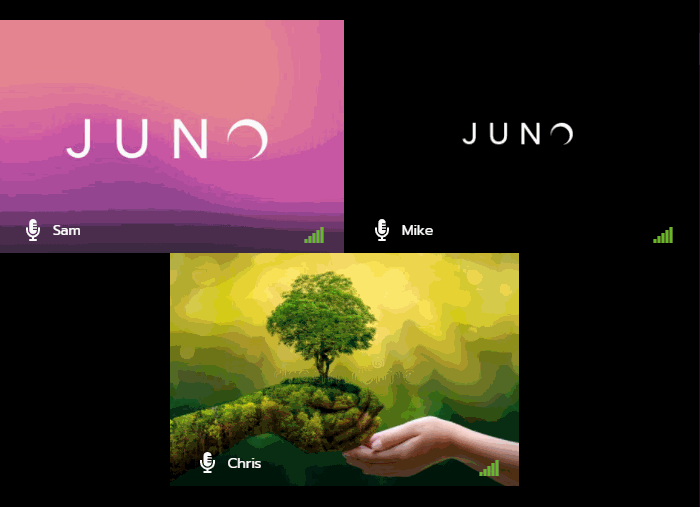
This will not unmute the speaker for other attendees
Check remaining time
Look below the bottom right corner of the presentation. The word ‘Live’ indicates there is still time remaining. Once time runs out the word 'Past' will display.
The session will not ‘end’. Everyone will remain in the session until no one is on screen.
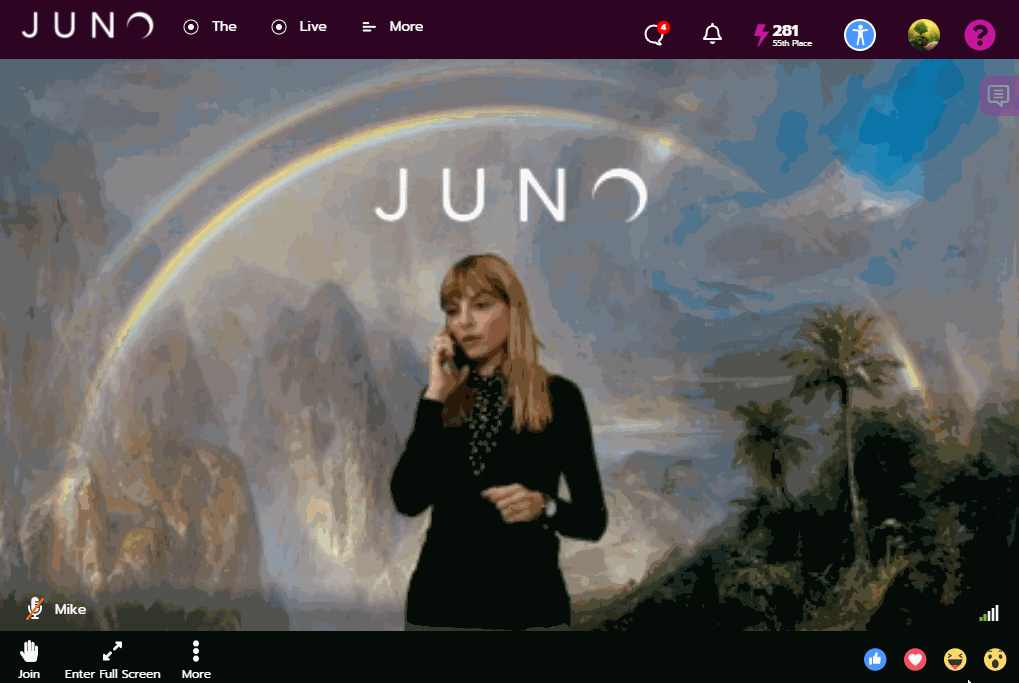
Send a chat message
Select the ‘Chat’ tab in the chat window area.
Type your message over ‘Type here’ at the bottom of the chat window.
Press ‘Send’ or hit your ‘Enter’ key.
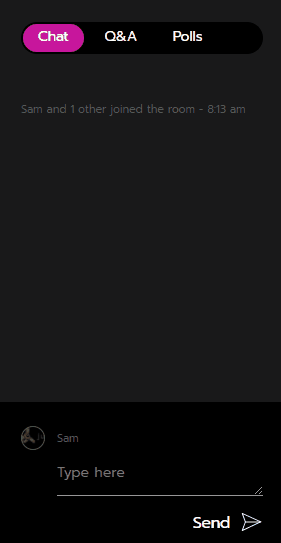
Submit question to Q&A with moderation off
Select the ‘Q&A’ tab in the chat window area.
Type your message over ‘Type here’ at the bottom of the Q&A window.
Press ‘Send’ or hit your ‘Enter’ key.
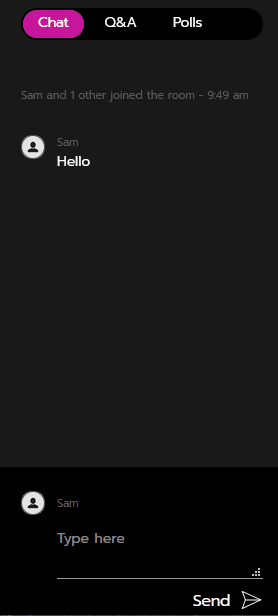
Submit question to Q&A with moderation on
Your question will not appear until a moderator approves it
Select the ‘Q&A’ tab in the chat window area.
Type your message over ‘Type here’ at the bottom of the Q&A window.
If you desire to hide your name, select Ask Anonymously
Press ‘Send’ or hit your ‘Enter’ key.
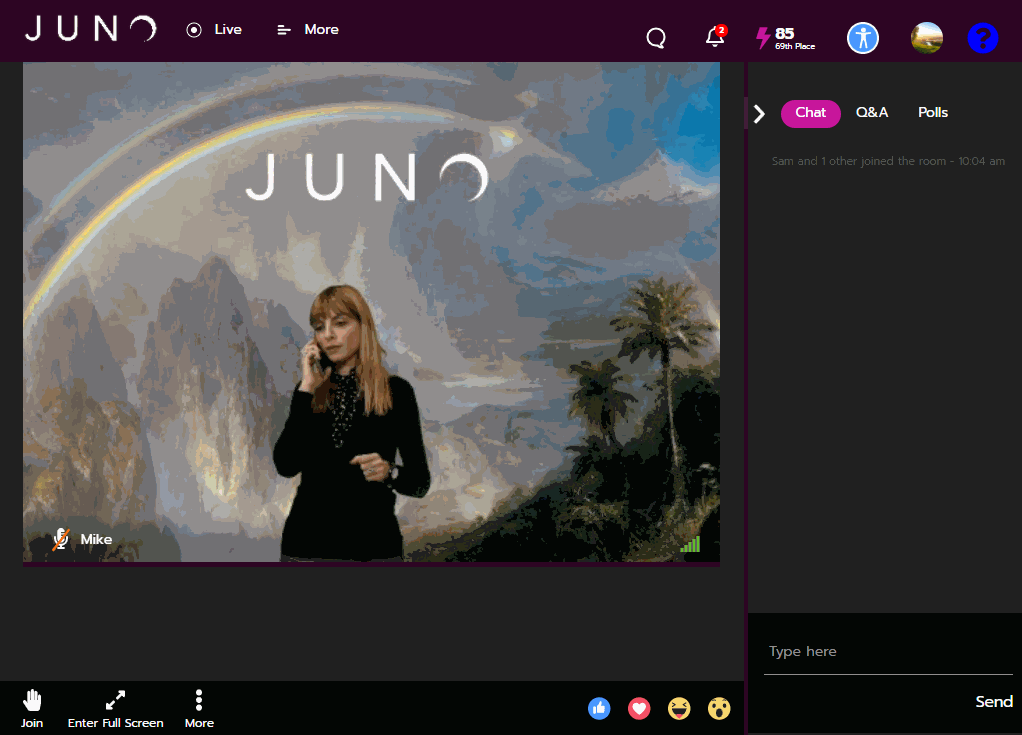
Vote for question in Q&A
Click on the ‘Thumb’ button underneath the question.
Questions will automatically sort with the most voted for questions at the top.
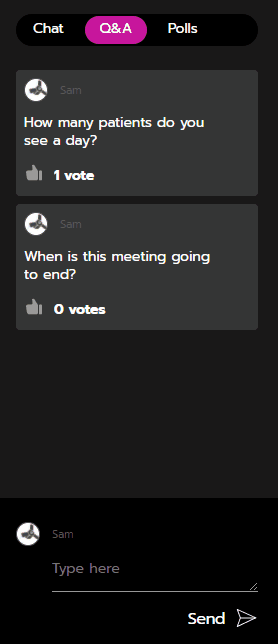
Respond to poll
Once the poll is live, you can click on the option(s) you want to answer with.
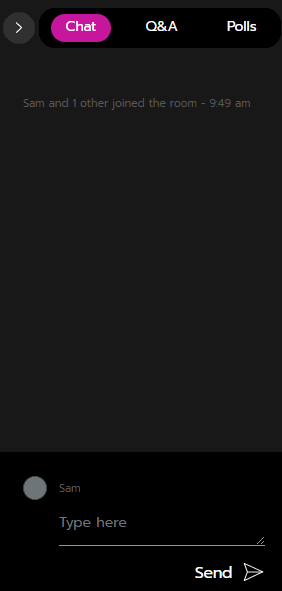
View poll results
Wait until the poll has ended.
On the left side of the possible answers there will be percentages showing what percentage of the responses belonged to which answer.