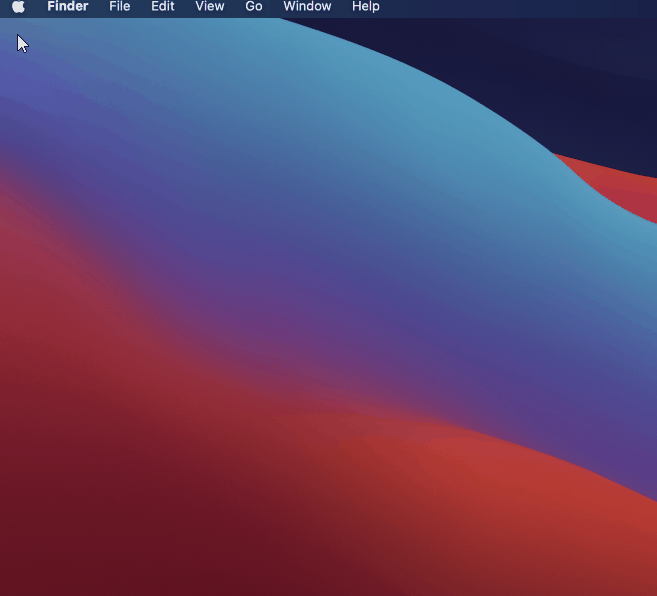Mac Solutions
Microphone Issues
Select the input you want to use
Click the Apple menu
Click System Preferences
Click Sound
Click Input
Select the device you want to use in the list of sound input devices
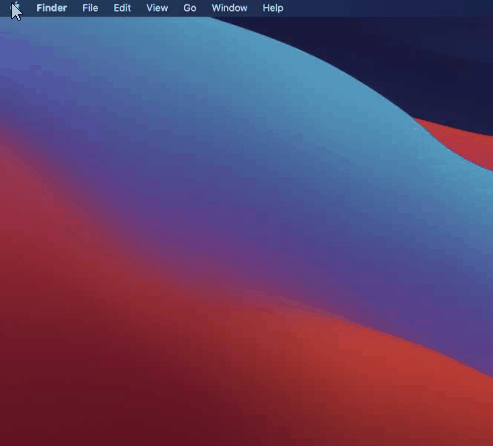
Select the output you want to use
Click the Apple menu.
Click System Preferences.
Click Sound.
Click The Output Tab
Select the device you want to use in the list of output devices.
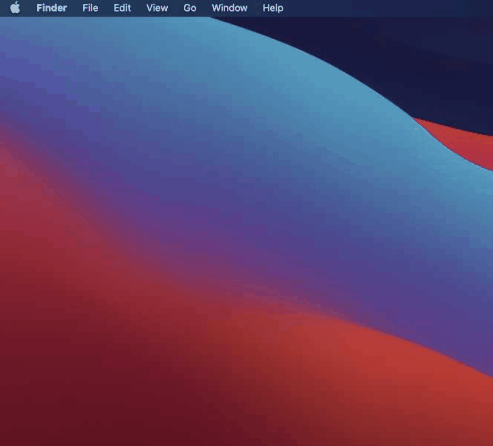
Content & privacy restrictions
Click the apple icon to the top left of your display
Click System Preferences
Click Screen Time
Click Content & Privacy
Click “Turn Off”
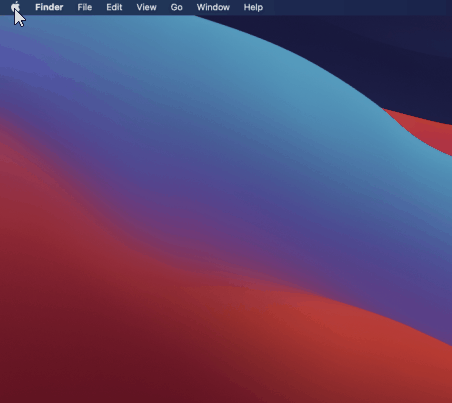
Check the microphone permissions
Click the apple icon in the menu and select system preferences
Click Security and Privacy
Click the privacy tab
Click Microphone
Make sure the web browser you are using is check marked
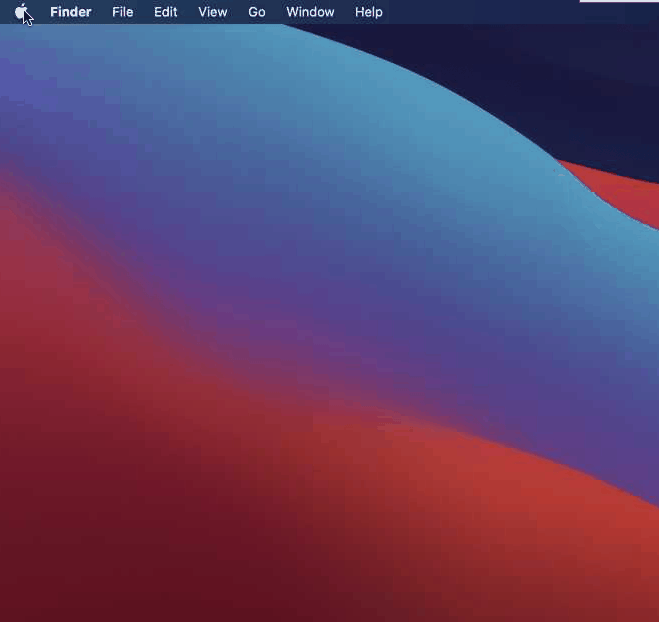
Make sure that input & output are not muted
Click Apple Icon
Click System Preferences
Click the input tab and make sure the mute check box is not checked
Click the output tab and make sure the mute check box is not checked
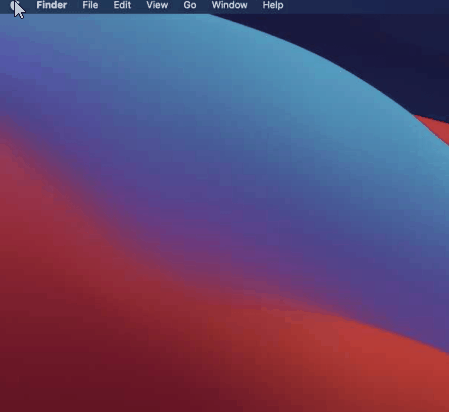
Check the output volume slider
Launch System Preferences
Select the Output Tab
Make sure the Output Volume Slider is not turned all the way down
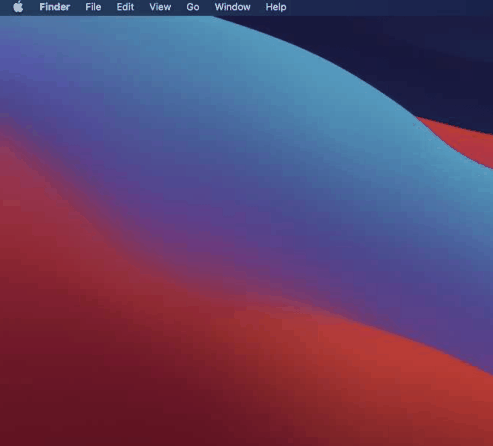
Check the input volume slider
Launch System Preferences
Select the Input Tab
Make sure the Input Volume Slider is not turned all the way down
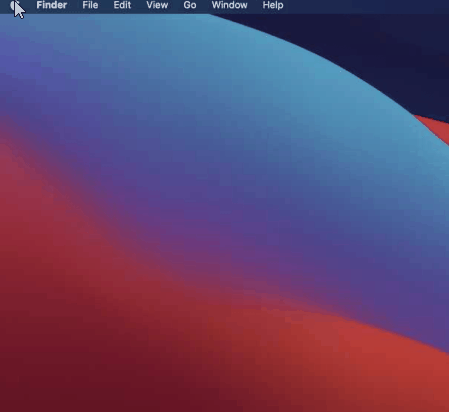
Check the Apple menu bar volume slider
Click the Volume Icon
Make sure the Volume Slider is turned up
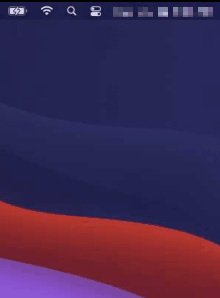
Reset core audio process
Open Activity Monitor
Type in the search bar: coreaudiod
Click the Force Quit button to manually kill the process
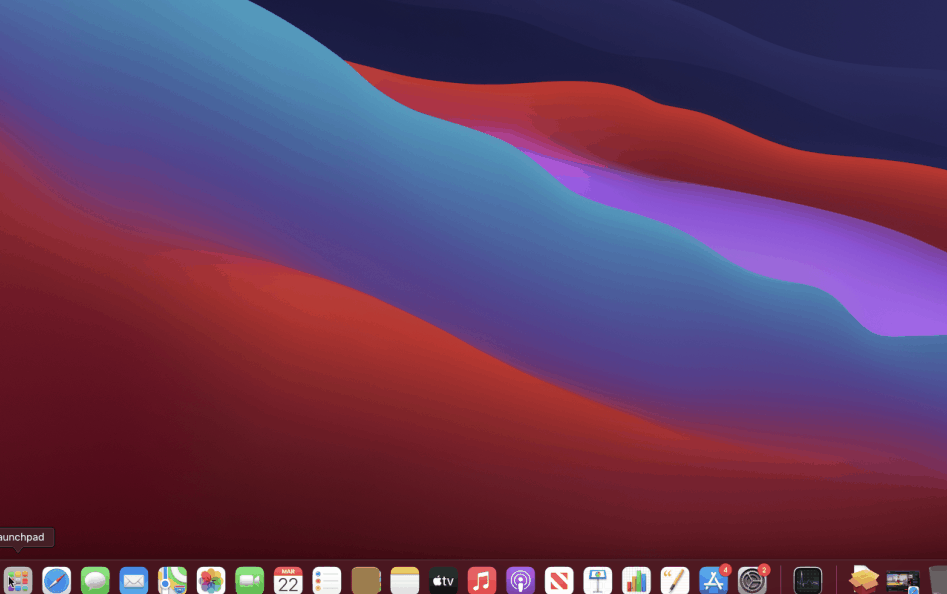
Headset Issues
Forget and resync AirPods
On your Mac, click the Apple icon in the menu bar and select System Preferences
Click the Bluetooth icon in the preference pane
Right-click your Airpods in the Devices list
Click Remove in the contextual menu that appears
Click Remove again to confirm
Put both AirPods in the charging case and open the lid
Press and hold the setup button on the back of the case until the status light flashes white
Select your AirPods in the Devices list, then click Connect
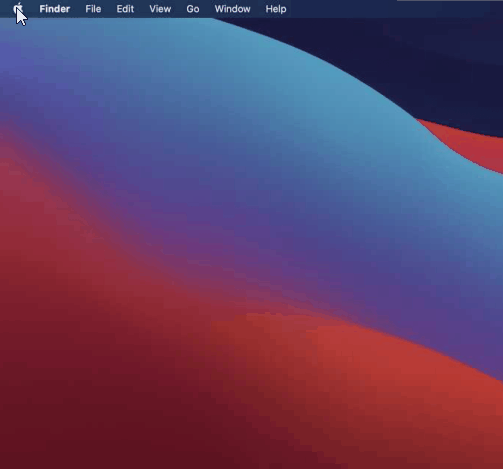
Make sure your AirPods are charged.
Turn off Bluetooth on other devices that use your AirPods to avoid resyncing while in session.
Camera Issues
Check the camera permissions
Click the apple icon in the menu and select system preferences
Click Security and Privacy
Click the privacy tab
Select camera
Select the checkbox next to an app to allow it to access your camera
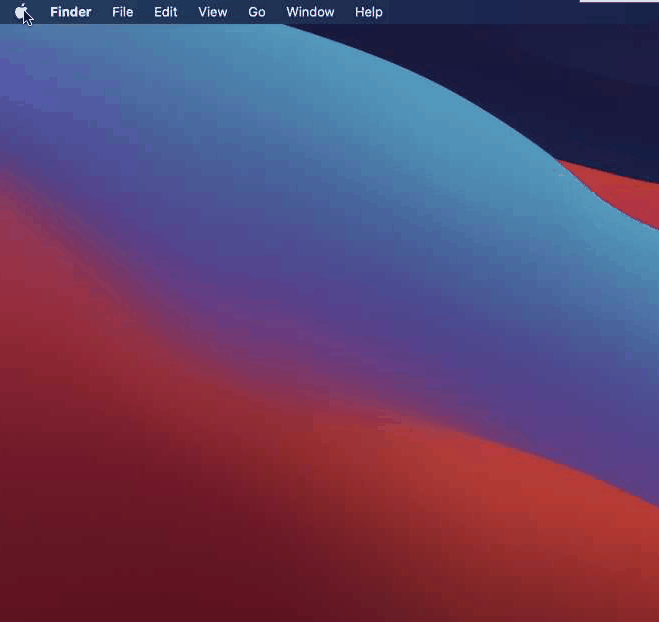
Check for apps using the camera simultaneously
Launch Activity Monitor from Applications
Quit all other open apps or utilities that might be using the camera (e.g. Skype, FaceTime, and Photo Booth)
If you’re not sure which applications might be accessing your camera, save your work and close all the open apps to rule everything out
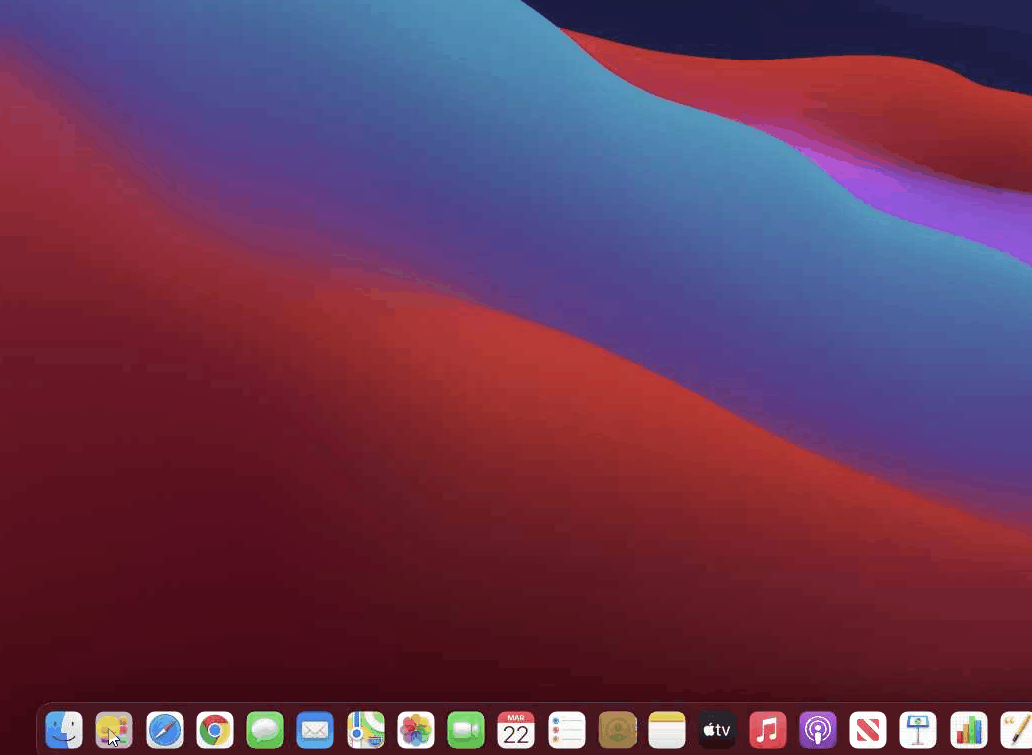
OS Issues
Use software update
Choose System Preferences from the Apple menu , then click Software Update to check for updates
If any updates are available, click the Update Now button to install them
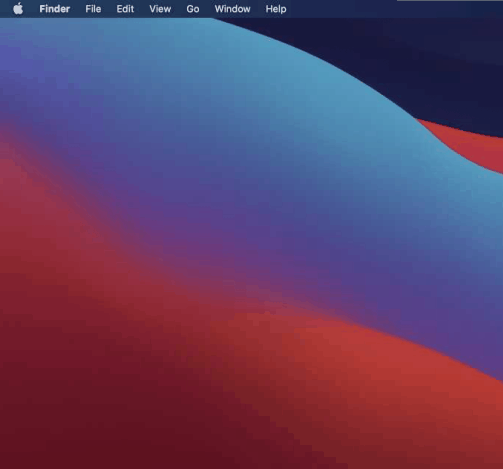
Enable screen sharing
Before changing your computer settings, copy the session URL so that you will be able to return to the session. You will also need to log in again, so make sure you have a magic link or know your email and password.
We suggest pasting the session URL into your Notes app or a Word document so that you don’t lose it.
Click the Apple menu.
Click System Preferences.
Click Security & Privacy.
Click Screen Recording.
Check the Google Chrome check box.
Click Quit & Reopen. Your Chrome browser closes then reopens an empty browser window.
Go back to the site by pasting the session URL that you copied. You are taken to a landing page to log in.
Get a magic link to log in or log in with your email and password.
Once logged in, paste the session URL that you copied. You are taken back to the session, where you can now share your screen.
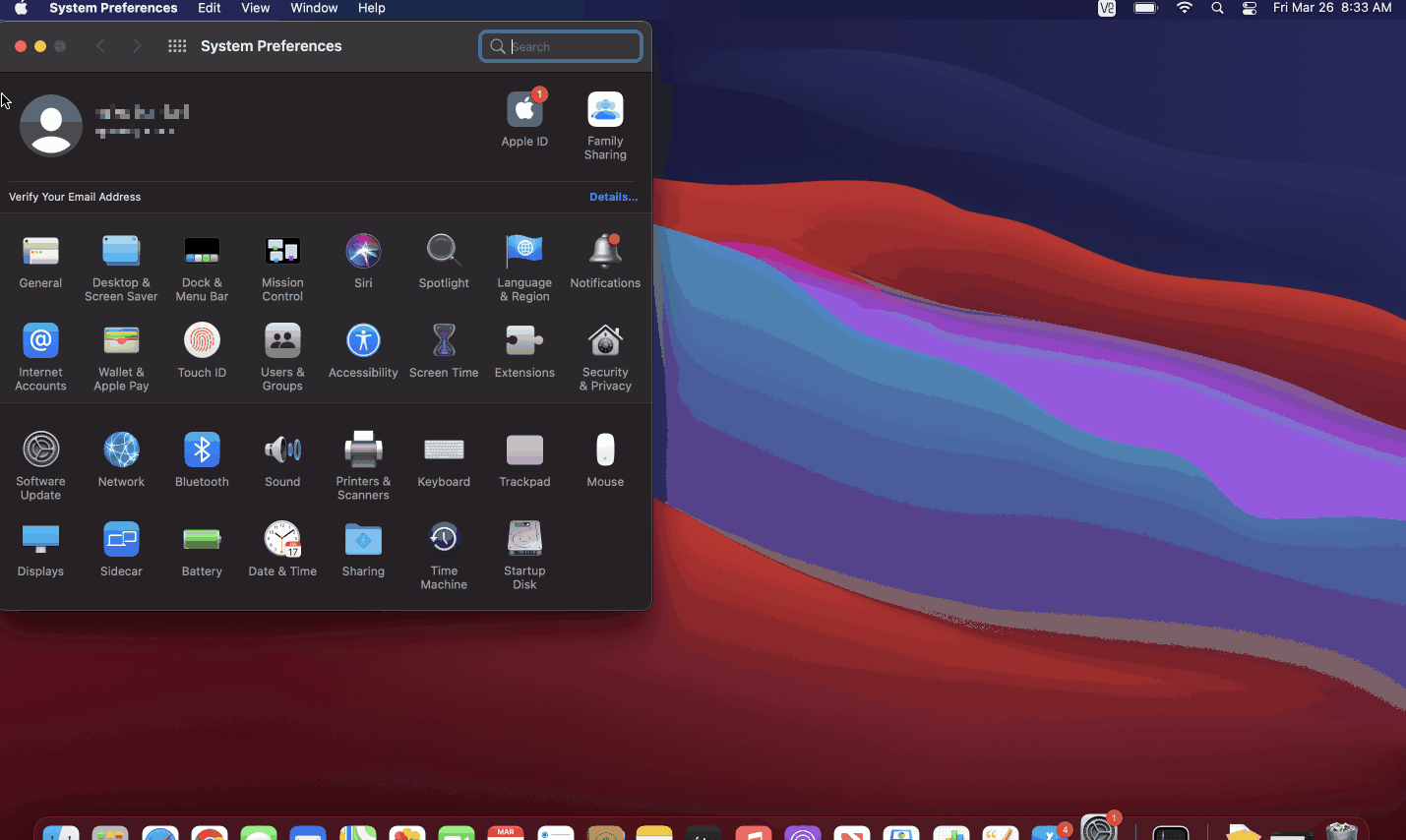
If you do not see the Screen Record option, click on Location Services and use your down arrow to navigate the list
Reinstall Chrome
At the bottom of your computer screen, in your Dock, right-click Chrome
Select Quit
Open Finder
Go to the folder containing the Google Chrome application
Move Google Chrome to the Trash
To remove Chrome from your Mac right-click the Trash icon in your Dock
Then select Empty Trash
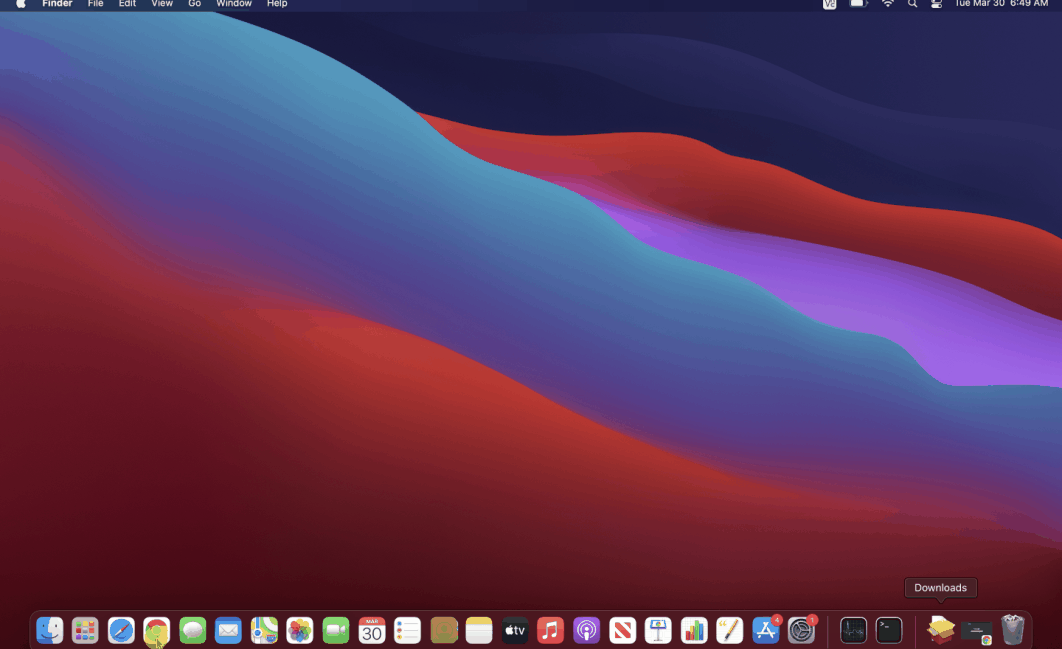
Disable any audio or camera Apple extensions
Click the apple icon
Click System Preferences
Click Extensions
Go through all items on the left hand side and disable any extensions that has to do with audio or video
Some system extensions aren't compatible with current versions of macOS or might not be compatible with a future version.
Restart your Mac
Select the Apple icon in the top menu bar
Click Restart
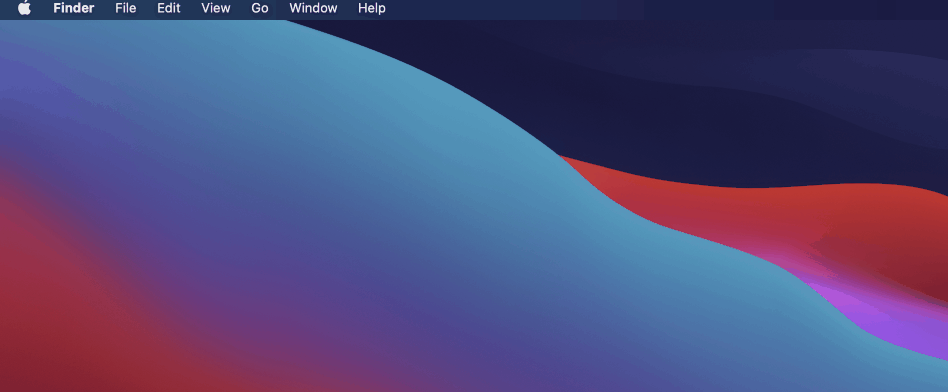
Network Issues
Turn off and on your Wi-Fi
Click the Wi-Fi icon in the menu bar
Click “Turn Wi-Fi off”
Click “Turn Wi-Fi on”