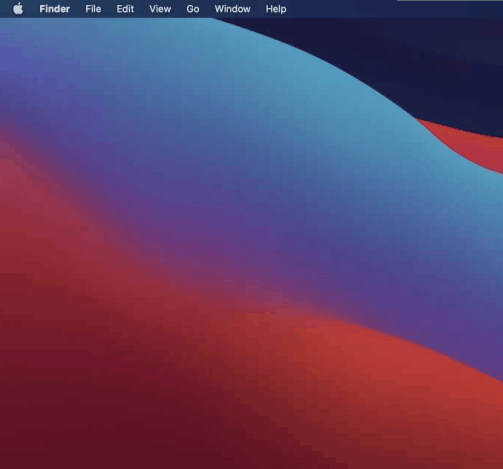Mac Screenshare Solutions
Enable screen sharing
Before changing your computer settings, copy the session URL so that you will be able to return to the session. You will also need to log in again, so make sure you have a magic link or know your email and password.
We suggest pasting the session URL into your Notes app or a Word document so that you don’t lose it.
Click the Apple menu.
Click System Preferences.
Click Security & Privacy.
Click Screen Recording.
Check the Google Chrome check box.
Click Quit & Reopen. Your Chrome browser closes then reopens an empty browser window.
Go back to the site by pasting the session URL that you copied. You are taken to a landing page to log in.
Get a magic link to log in or log in with your email and password.
Once logged in, paste the session URL that you copied. You are taken back to the session, where you can now share your screen.
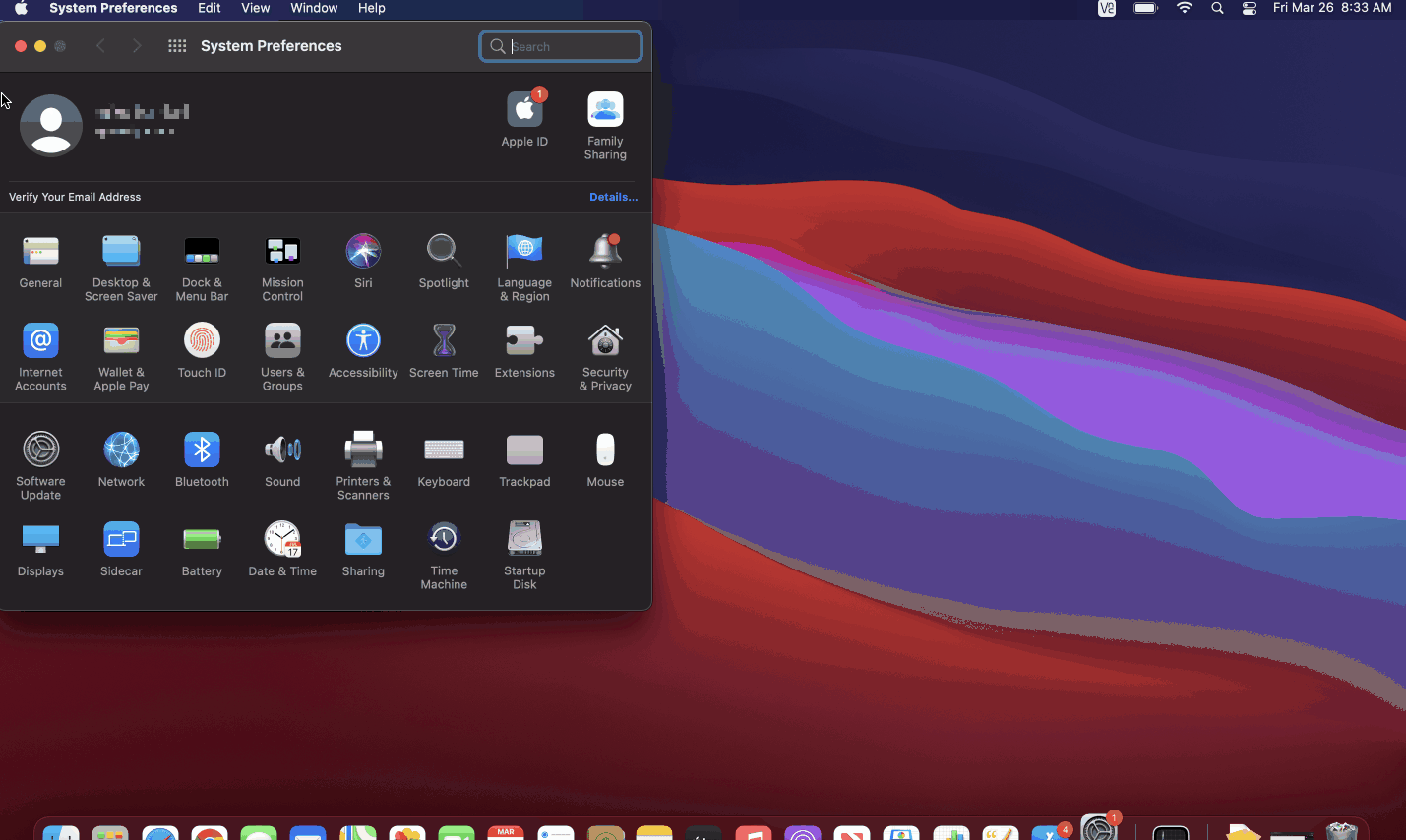
If you do not see the Screen Record option, click on Location Services and use your down arrow to navigate the list
Content & privacy restrictions
Click the apple icon to the top left of your display
Click System Preferences
Click Screen Time
Click Content & Privacy
Click “Turn Off”
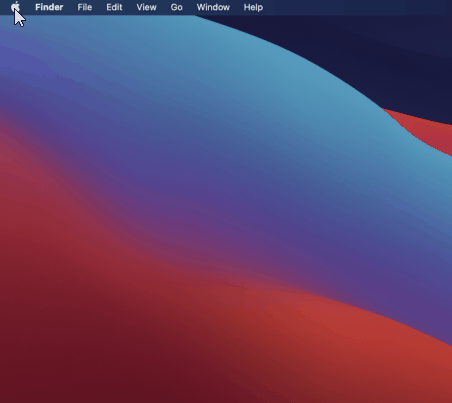
Use software update
Choose System Preferences from the Apple menu , then click Software Update to check for updates
If any updates are available, click the Update Now button to install them