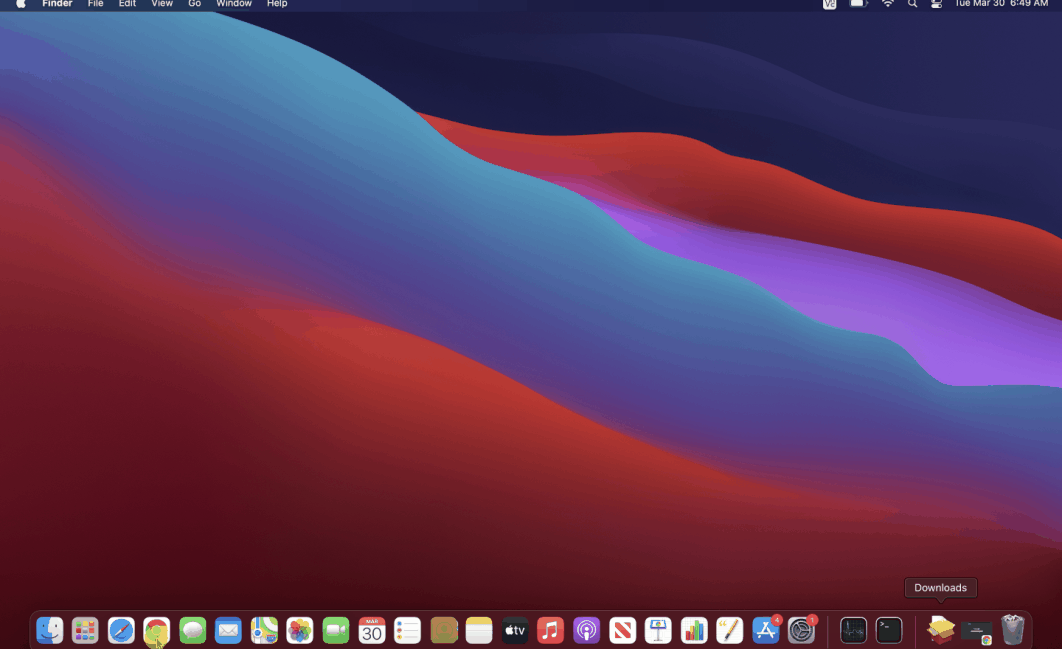Mac Sound Solutions
Select the output you want to use
Click the Apple menu.
Click System Preferences.
Click Sound.
Click The Output Tab
Select the device you want to use in the list of output devices.
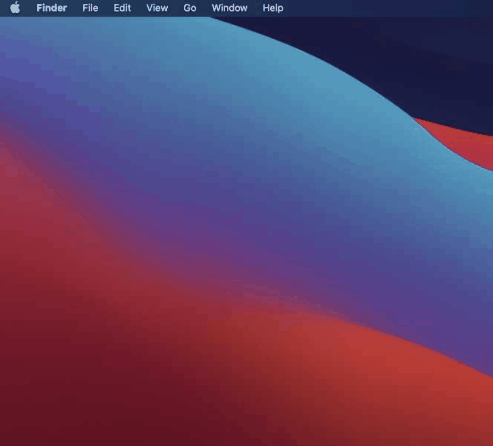
.
Check the output volume slider
Launch System Preferences
Select the Output Tab
Make sure the Output Volume Slider is not turned all the way down
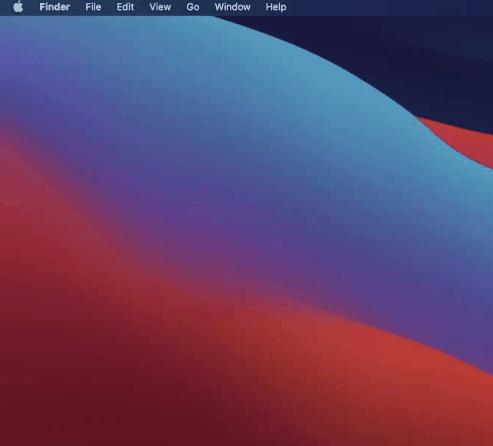
Check the Apple menu bar volume slider
Click the Volume Icon
Make sure the Volume Slider is turned up
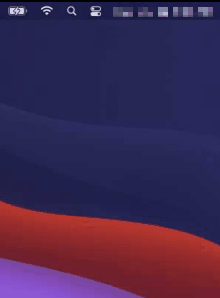
Make sure that input & output are not muted
Click Apple Icon
Click System Preferences
Click the input tab and make sure the mute check box is not checked
Click the output tab and make sure the mute check box is not checked
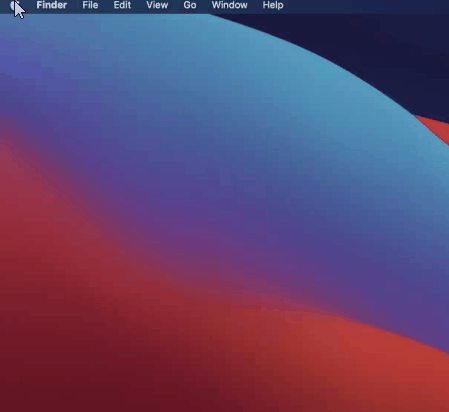
Restart your Mac
Select the Apple icon in the top menu bar
Click Restart
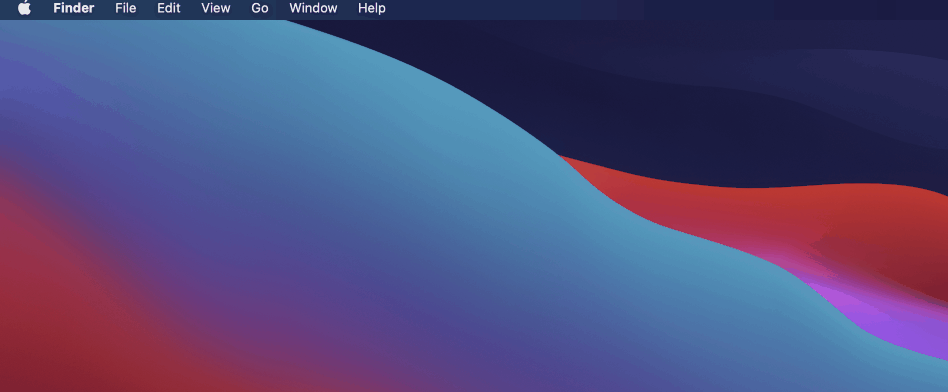
Content & privacy restrictions
Click the apple icon to the top left of your display
Click System Preferences
Click Screen Time
Click Content & Privacy
Click “Turn Off”
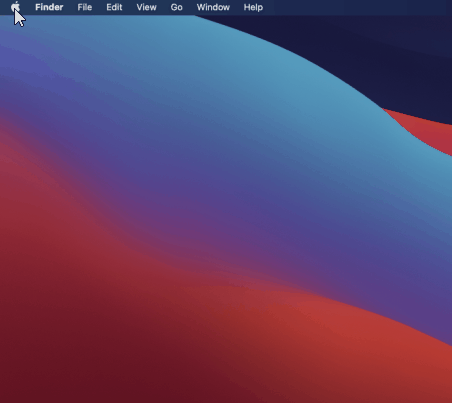
Reset core audio process
Open Activity Monitor
Type in the search bar: coreaudiod
Click the Force Quit button to manually kill the process
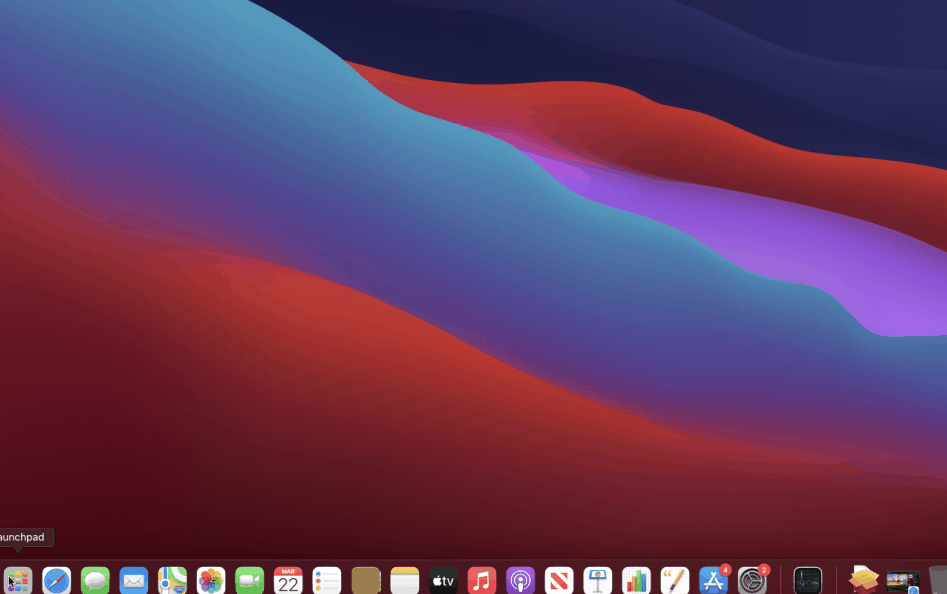
Forget and resync AirPods
On your Mac, click the Apple icon in the menu bar and select System Preferences
Click the Bluetooth icon in the preference pane
Right-click your Airpods in the Devices list
Click Remove in the contextual menu that appears
Click Remove again to confirm
Put both AirPods in the charging case and open the lid
Press and hold the setup button on the back of the case until the status light flashes white
Select your AirPods in the Devices list, then click Connect
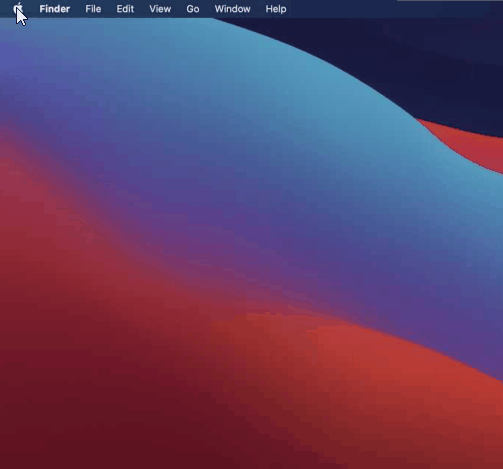
Make sure your AirPods are charged.
Turn off Bluetooth on other devices that use your AirPods to avoid resyncing while in session.
Use software update
Choose System Preferences from the Apple menu , then click Software Update to check for updates
If any updates are available, click the Update Now button to install them
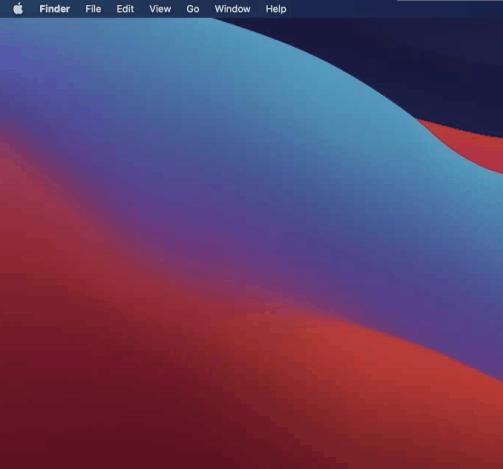
Disable any audio or camera Apple extensions
Click the apple icon
Click System Preferences
Click Extensions
Go through all items on the left hand side and disable any extensions that has to do with audio or video
Some system extensions aren't compatible with current versions of macOS or might not be compatible with a future version.
Reinstall Chrome
At the bottom of your computer screen, in your Dock, right-click Chrome
Select Quit
Open Finder
Go to the folder containing the Google Chrome application
Move Google Chrome to the Trash
To remove Chrome from your Mac right-click the Trash icon in your Dock
Then select Empty Trash