Content subscriptions
Admins can now connect Access Passes to subscriptions, gaining powerful and granular control over content claiming. This refined approach provides administrators with unprecedented flexibility in managing limitations related to claiming content. With this new feature, here are a few things you can expect:
Pass-Content Association: Admins can associate Access Passes with users from a curated list, linking each pass to a designated content value.
Subscription Cap Compatibility: Selected passes align with the Admins' chosen subscription cap, offering flexibility with 0, 7, 14, or 21 pieces of content.
Hidden Functionality: Content-claiming functionality remains concealed until users collect all required passes, ensuring an organized and streamlined experience.
This feature is currently restricted to courses, but stay tuned for updates as new content types are added to enhance this feature further.
Implementing this feature
First, ensure you have set up the Access Passes to align with your subscription Models.
Access Das admin’s Access Passes Section.
Select Create an Access Pass:
Create the Access Passes that align with your subscription model
Example: Subscription Cap 7, 14, 21.

Creating access passes for subscription caps in Das Admin.
Add Subscribers to the Access Passes or let the system use the default.
To add Subscribers to each access pass:
Select an access pass to enter its information page and add subscribers using the Search/ Dropdown input box labeled Grant Access Pass to Users.

Attaching subscribers to an access pass in das admin.
Once your Access Passes are set up, you can turn the Feature on:
Learn more about setting up access passesEnter the Feature Config section of Das admin.
Select the Access Passes to Restrict Content feature.
Select the toggle next to the Enabled within the Update Config window to turn the feature on (default: off).
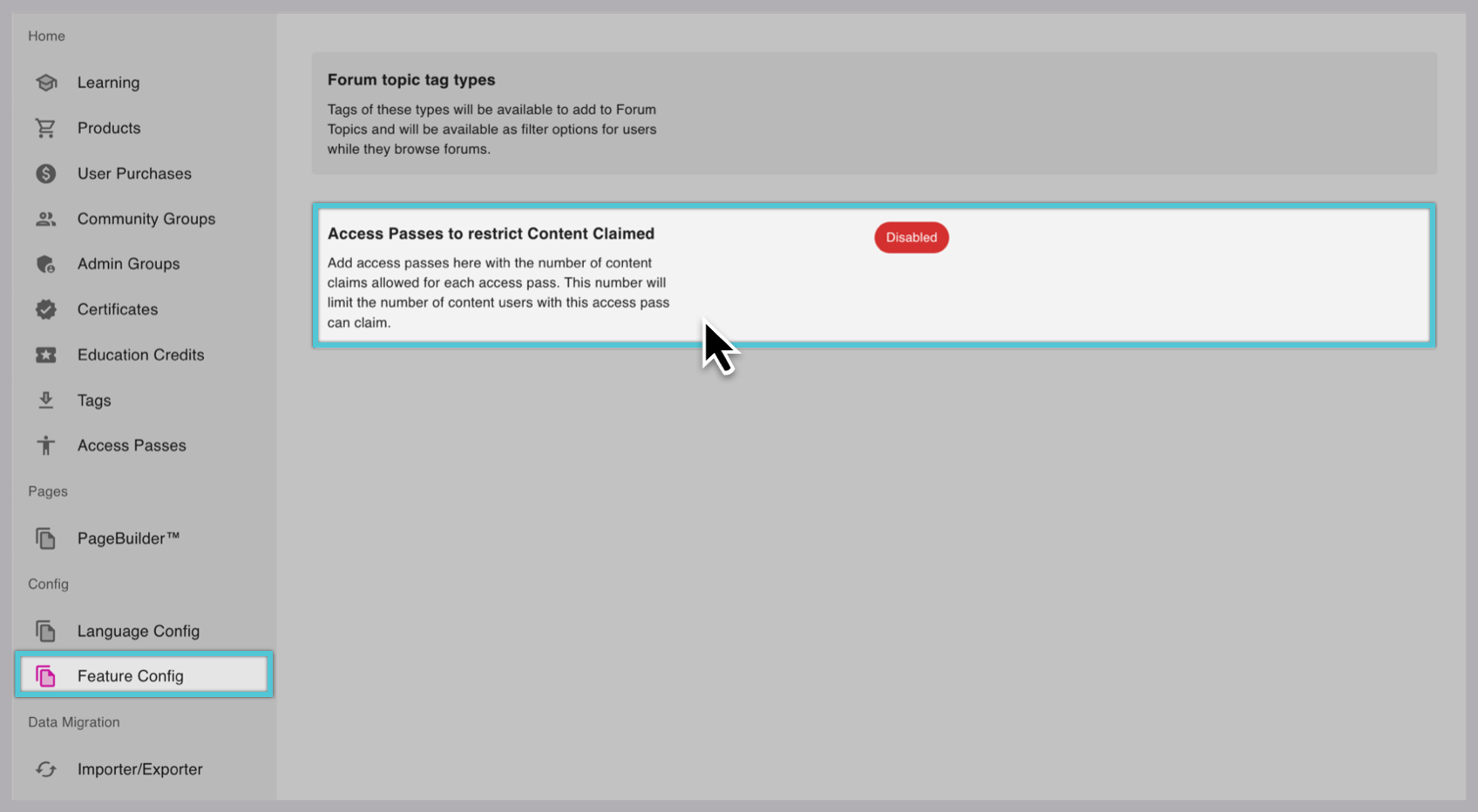
Accessing the Access Pass to restrict content feature in Das admin.
Establish the default setting:
Specify the amount of content an individual can claim in the EC dashboard before an assigned pass occurs. Typically, the baseline for this scenario is zero.
Include one or more tags (Access Passes) using the ADD TAG CONDITION button. Choose the relevant access passes and associate each pass with the number of content a subscriber can claim.
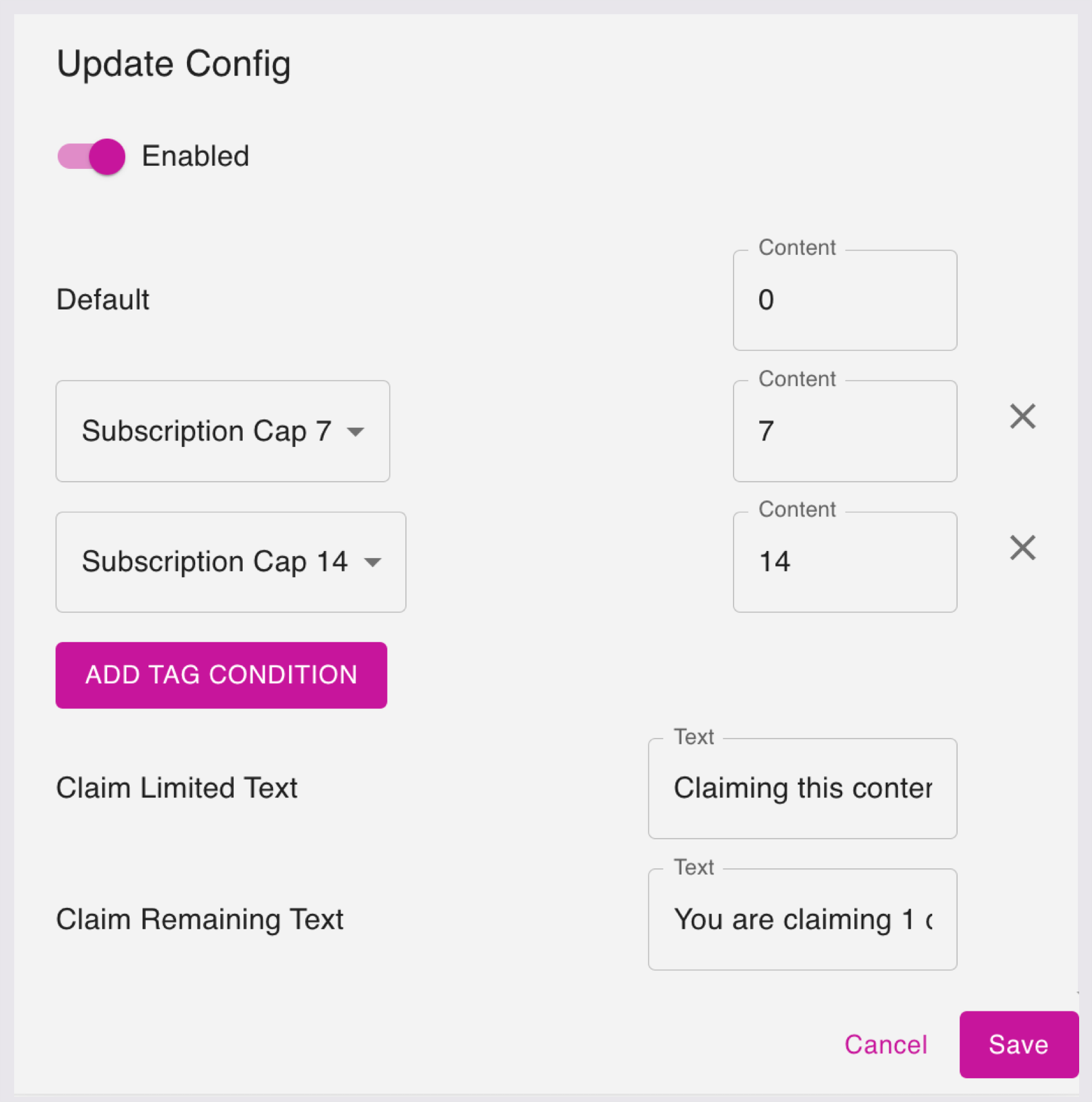
Adding access passes and configuring the language to the restrict content feature.
Language Configuration
You can configure popup language options when users interact with claiming content.
Claim Limited Text: for scenarios when the claim button is not available
When users cannot claim the content due to either a lack of an access level/subscription or exceeding their allotment, an interactive text box is provided for easy language customization
Default Language:
Default: “Claiming this content is not available per your subscription – please contact [insert external contact here] for more information.”
You will want to update at least the [insert external contact here] section if you are going to keep the default language.
Claim Remaining Text: for scenarios when the claim button is available
When the claim button is available for users, an interactive text box is provided for easy language customization.
Default Language:
Default: “You are claiming 1 of |AVAILABLE| per your subscription.”
Nothing needs to be changed here if you are going to keep the default language - the |AVAILABLE| section will pull the user's subscription cap limit dynamically.
Important notes
The system takes into account content already claimed when determining subscription limits.
Example: If a subscriber is assigned a limit of three on their Access Pass but has already claimed two pieces of content before receiving the Access Pass, they can only claim one additional piece of content before upgrading their subscription and obtaining a new Access Pass.
Additionally, the system recognizes only one access pass for any user at a given time.
Example: If a subscriber is initially assigned a subscription access pass with a limit of three and later purchases another access pass allowing them to claim five, as an admin, you must first remove the three-content access pass and add the five content access pass. This ensures the system acknowledges that the user can now claim two more pieces of content.
Contact your Client Success Manager if you do not have access to Das admin to set this up.
