Information tab: On-demand editor
Edit the information, dates, images, actions, and tags for on-demand content.
|
|
Basic information
Add a Name. This will be the title of the page.
Customize the URL of the page. If you want to type a space, use an underscore instead.
Add Preview Text (150 characters or less).
This text should give attendees a glimpse of what the content is about. It shows up on modules around the site. It doesn’t show up on the content page.

Description
The Description is detailed information that shows up on the page. Make it your own using the text editing tools.

Use the text editing tools
Basic tools
 | HTML editor | I | Italic |  | Text align |  | Clear formatting |
 | Font size | B | Bold |  | Decrease indent |  | Insert link |
 | Font color | U | Underline |  | Increase indent |
Open the Quick Insert menu for more tools
 | Image |  | Ordered list (numbers) |  | Unordered list (bullets) |  | Question |
In the text box, click on a blank line where you want to place an element.
A Plus icon appears to the left of the text box. This is the Quick Insert menu.
Click the Plus icon and select an element to insert. See detailed instructions below for each element.
Click Save Changes at the top of the page when you’re finished.
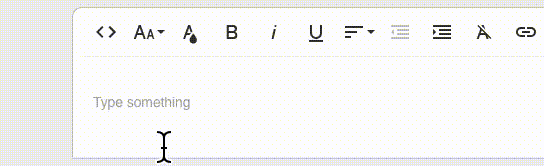
Images
Upload List and Banner images that will represent the content page in modules around the site. See more details about image sizes and locations.
To add an image, select the gray box to choose an image from a folder on your computer. Or drag and drop an image.
To change or delete an image:
Hover over the image.
Click the Gear icon to change the image.
Click the X to delete the image.
Actions
Turn page features on or off with these toggles.
Allow Complete lets attendees click a button to get leaderboard points for viewing the page.
Allow Favorite adds a Like button to the page.
Allow Comment adds a comments section to the page.
Status
Always keep the Status button Active unless you want to hide the page.

Tags
Tags are used to group content into different modules and filters around your site. Adding tags to a piece of on-demand content makes it easier for attendees to find content that matches their interests.
Select one or more tags to add them to the content. Remove a tag by selecting it again. You will know a tag is added when it has a solid-colored background. If there’s a tag you’d like to add that isn’t listed, contact the JUNO team.
Remember to select Save Changes before leaving the page.

