Library pages
Use the library to create an intranet for your users. Let them browse topics, learn new policies, connect them to courses, and read blogs and company-wide updates. This guide will walk you through creating and editing library pages.
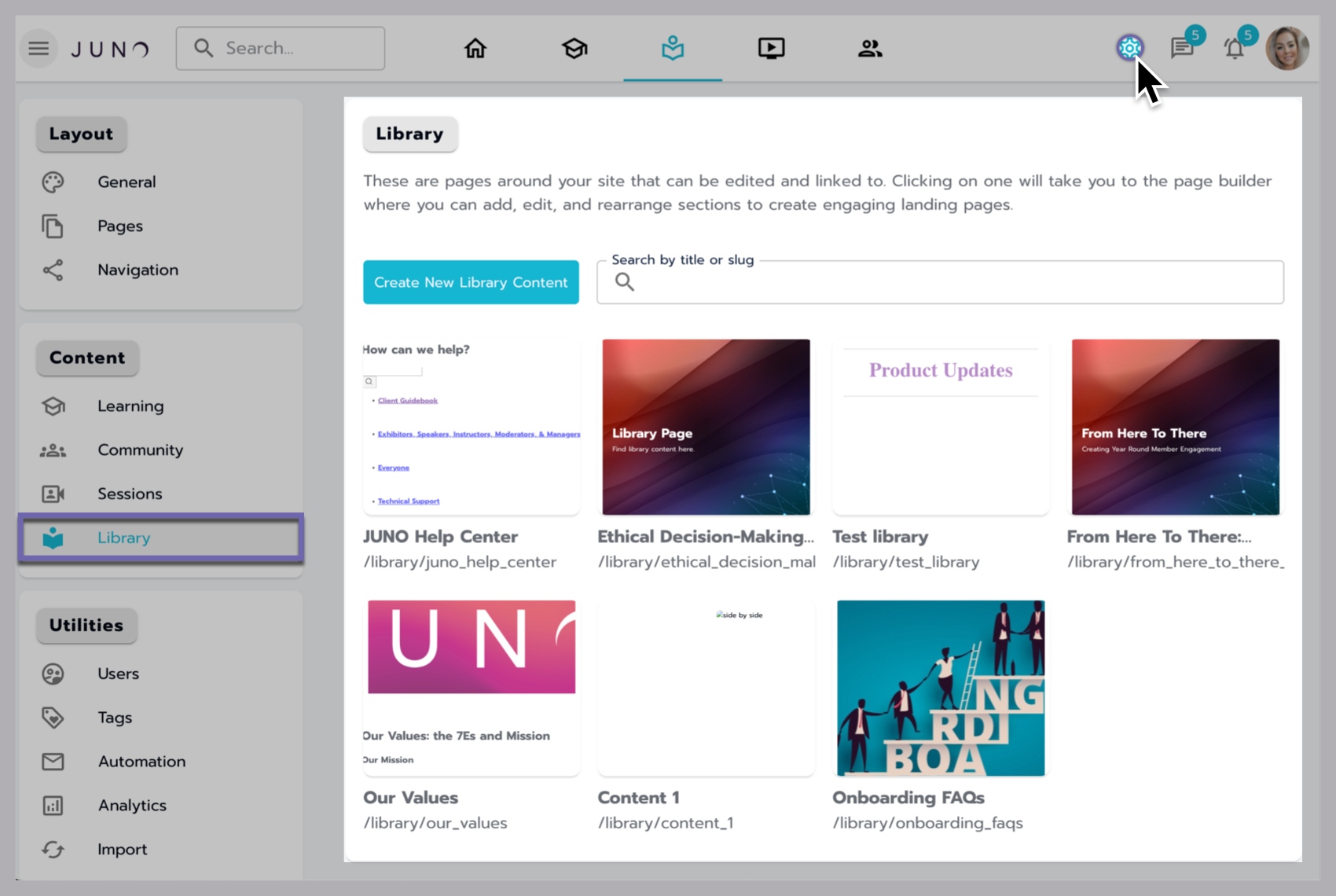
Locating the Library section within the Site Admin.
Locating the Library page in the site admin
In the admin dashboard, locate the side navigation menu, select Library from the navigation items, and you'll be taken to the Library Catalog page.
Library pages are built differently from other content because they are designed to be web pages.
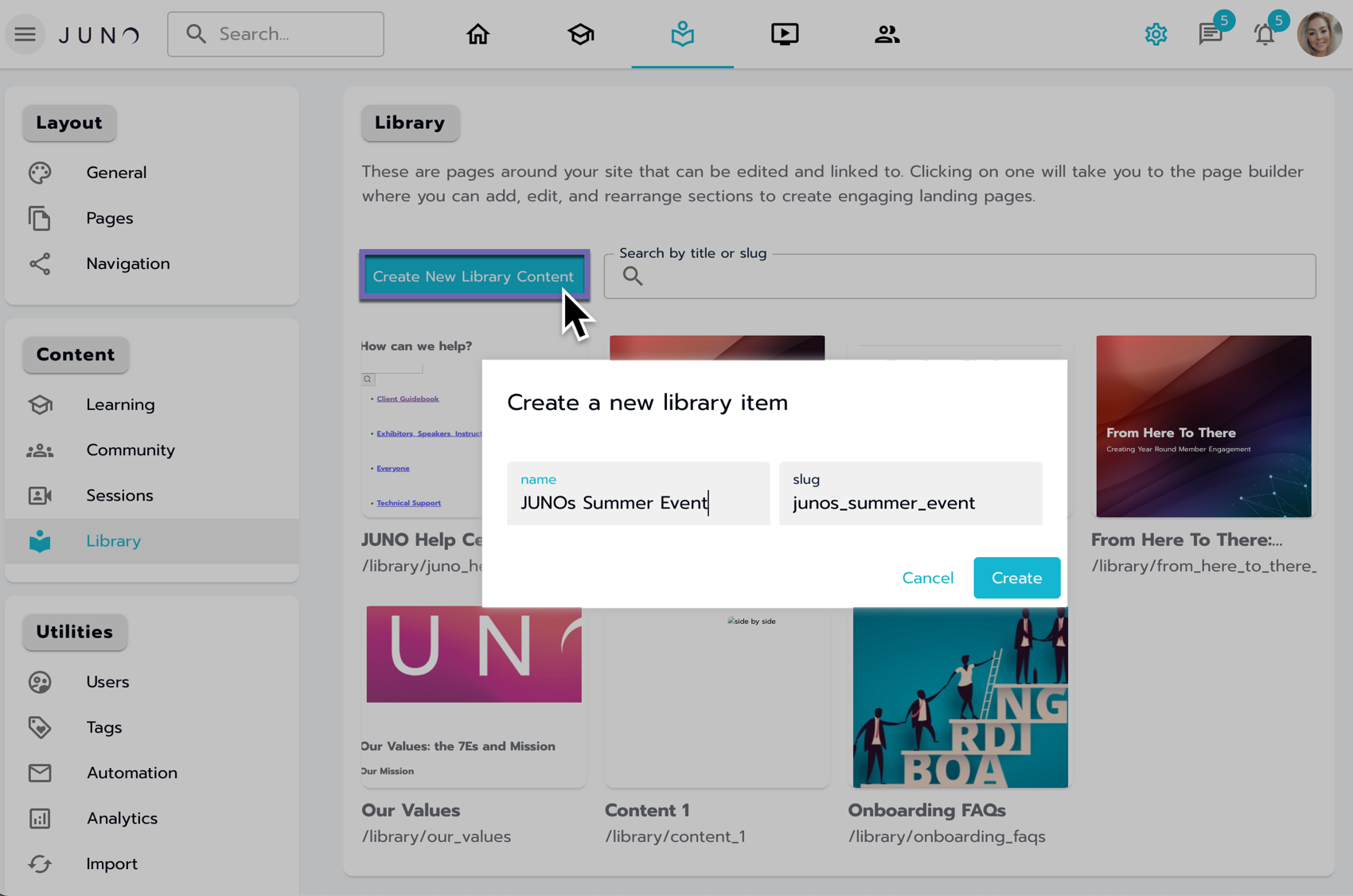
Creating a Library page.
You can scroll to search or use the search bar to locate and enter a specific library page to edit it or Select Create New Library Content at the top left corner to create a new library item.
A pop-up window will appear where you can add a title and slug for the new session.
Title: Required (no character limit).
Slug: Auto-generated from the title and must be unique. Required (no character limit).
You can select Cancel to exit the popup or Create to create the library page.
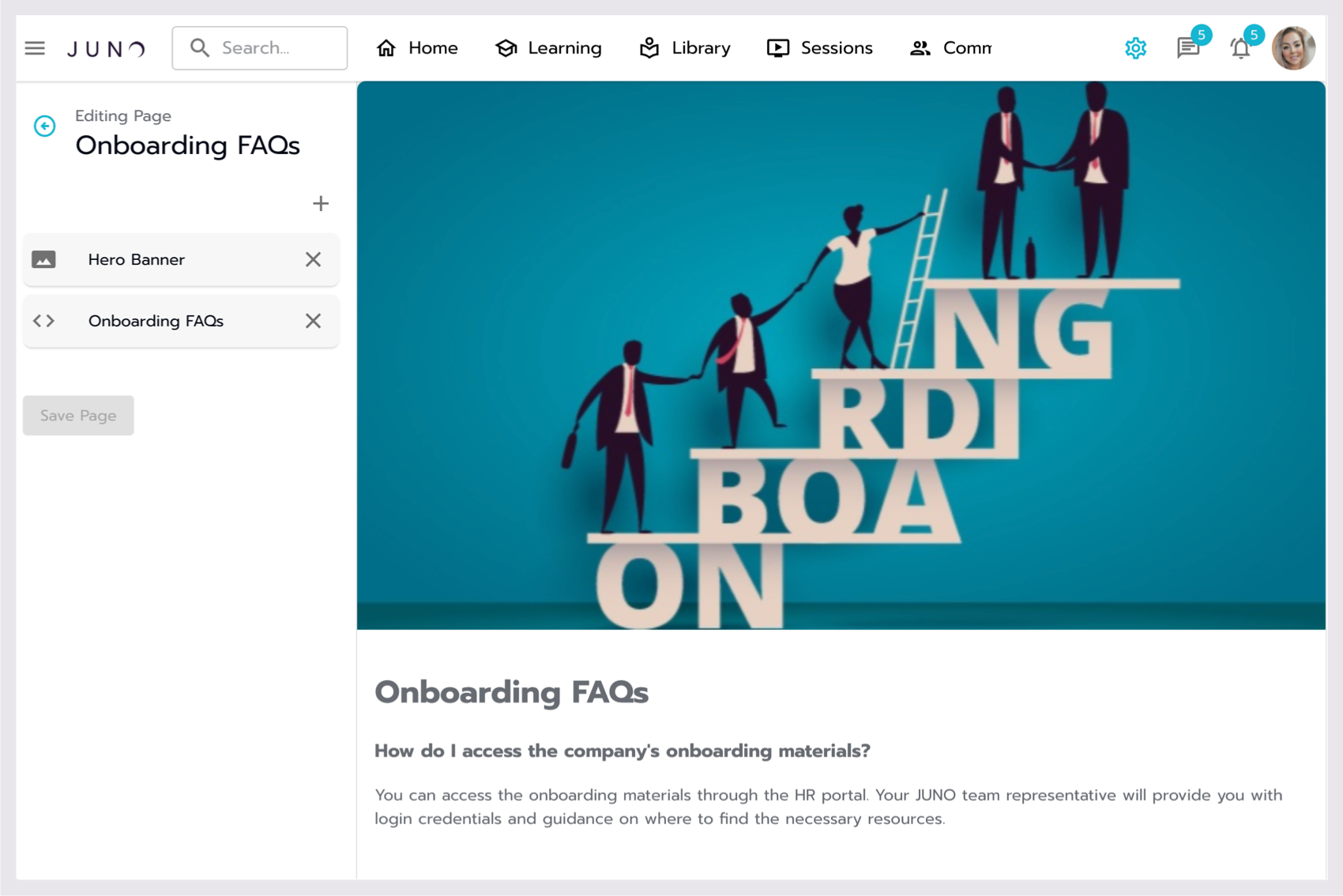
Editing a Library page in the Site Admin.
Editing a library page
To edit an existing library page, select the library grid item.
You will be directed to the library page, where you can customize it.
The left-side navigation allows you to add and customize modules.
The right side displays a preview of the page.
Saving your changes
Remember to save your page updates when you are done editing any module to avoid losing progress by selecting the Save Page button.
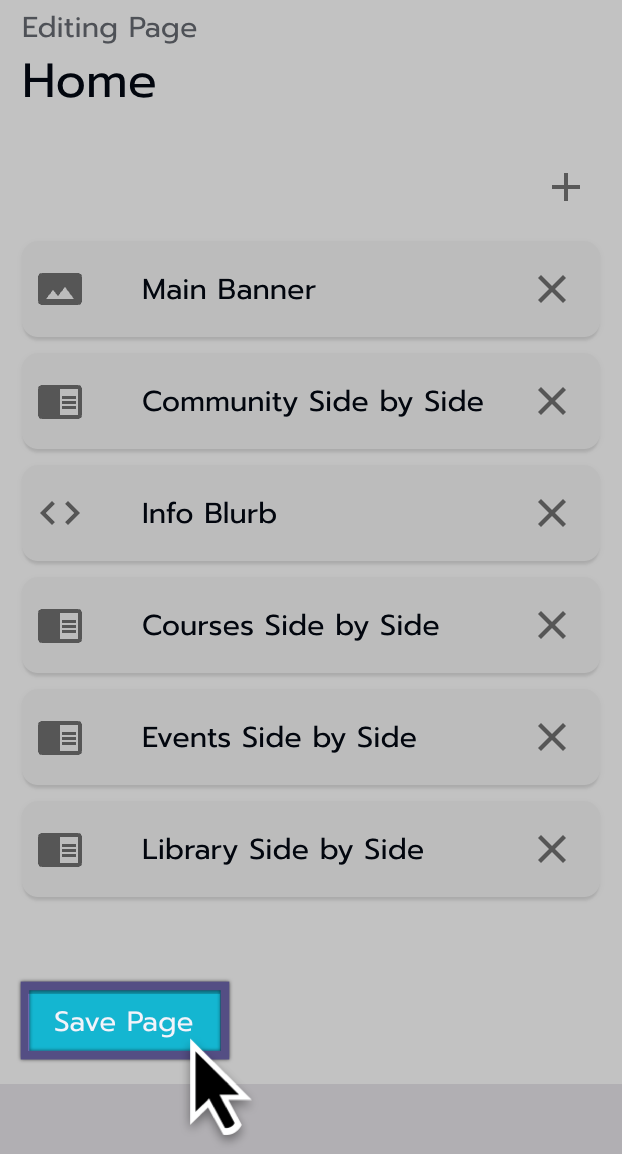
Saving the changes made to the page.
