Welcome page and login options
The JUNO team can help you configure elements of the welcome page and login screen.
Mobile app users won’t see the welcome page. Instead, they are automatically sent to the site home page when they tap the magic link in their email.
Welcome page

An example welcome page. See the tables below for details.
The layout of your welcome page depends on the type of registration used. All pages include these elements:
Element | Options | |
|---|---|---|
1 | Full-page background | Select one: |
2 | Countdown timer |
|
3 | Greeting |
|
4 | Logo |
|
5 | More information button |
|
If your registration method does require attendees to create accounts on this page, you have these options:
Element | Options | |
|---|---|---|
6 | Account creation button |
|
7 | Login message |
|
If your registration method does not require attendees to create accounts on this page, it looks a bit different.

An example welcome page without account creation. See the tables below for details.
Element | Options | |
|---|---|---|
8 | SSO pre-login message |
|
9 | Login button |
|
If you use SSO registration, users might get this error message when they don’t have access. We recommend using this message to provide a link to get help and more information.
Element | Options (click to enlarge example) | |
|---|---|---|
SSO ticket error message |
|  |
Login with a magic link screen
On this screen, users can request to get a new magic link sent to their email. Learn more about getting a new magic link.

An example login screen. See the tables below for details.

A message confirms that a magic link is on its way to your email.
Element | ||
|---|---|---|
1 | User agreement |
|
2 | Login support message |
|
Expiring magic links
All magic links expire for security reasons, but the platform helps users reset their link automatically! By default, they expire after 3 days. You can change this time frame:
Element | Options |
|---|---|
Magic link expiration |
|
If a user is logged in to the platform when their magic link expires, they are automatically logged out. But it doesn’t happen right away. First, the platform checks (at a regular “heartbeat” interval) if the user is active on the site:
If they are active (moving their cursor, tapping, or typing), they aren’t logged out.
If they are not active, they will be logged out after a timed buffer period.
You can set the timing:
Element | Options |
|---|---|
Frequency of the “heartbeat” check |
|
Timed buffer period |
We recommend setting this to the average session time to prevent users from being logged out in the middle of an active session. During sessions, they may be watching the screen but not “actively” moving their cursor, tapping, or typing. |
Login with email and password screen
On this screen, users can log in with a password. Learn more about logging in with a password.
Element | Options |
|---|---|
User agreement |
|
Create account screen
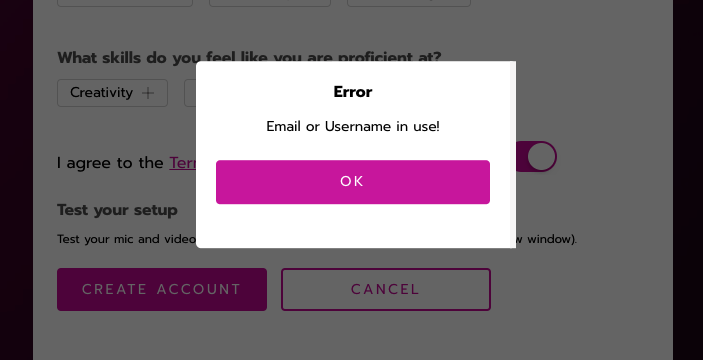
An example error message when creating an account. See the table below for details.
Element | Options (click to enlarge example) |
|---|---|
Email in use message |
|
