Run a group chat in your exhibitor suite
Start conversations with visitors in a group chat without leaving your exhibitor suite.
|
Exhibitor representatives with admin rights can turn these features on or off in the exhibitor editor. |
Expand the chat panel by clicking the Chat icon on the right side of your suite.
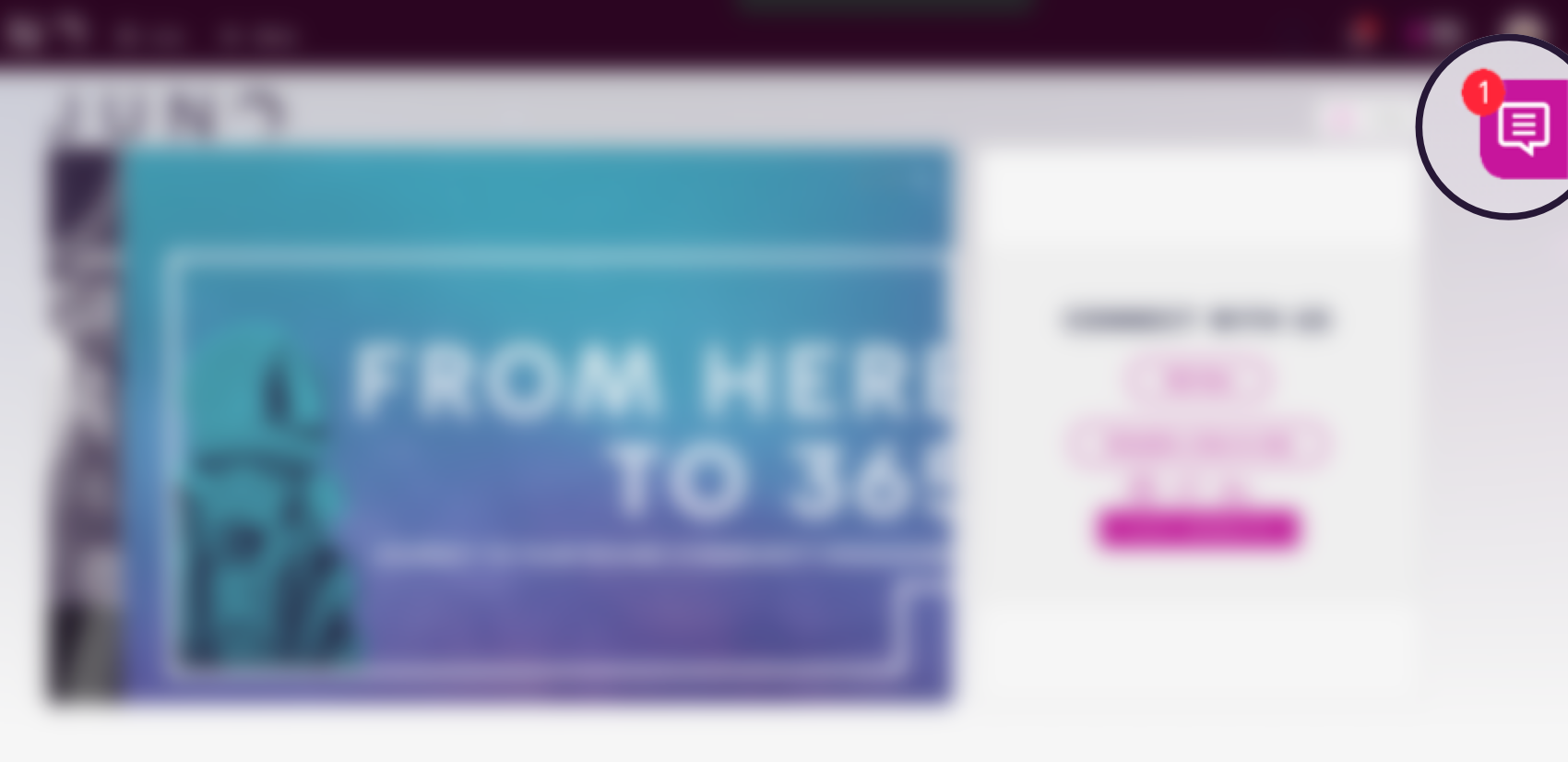
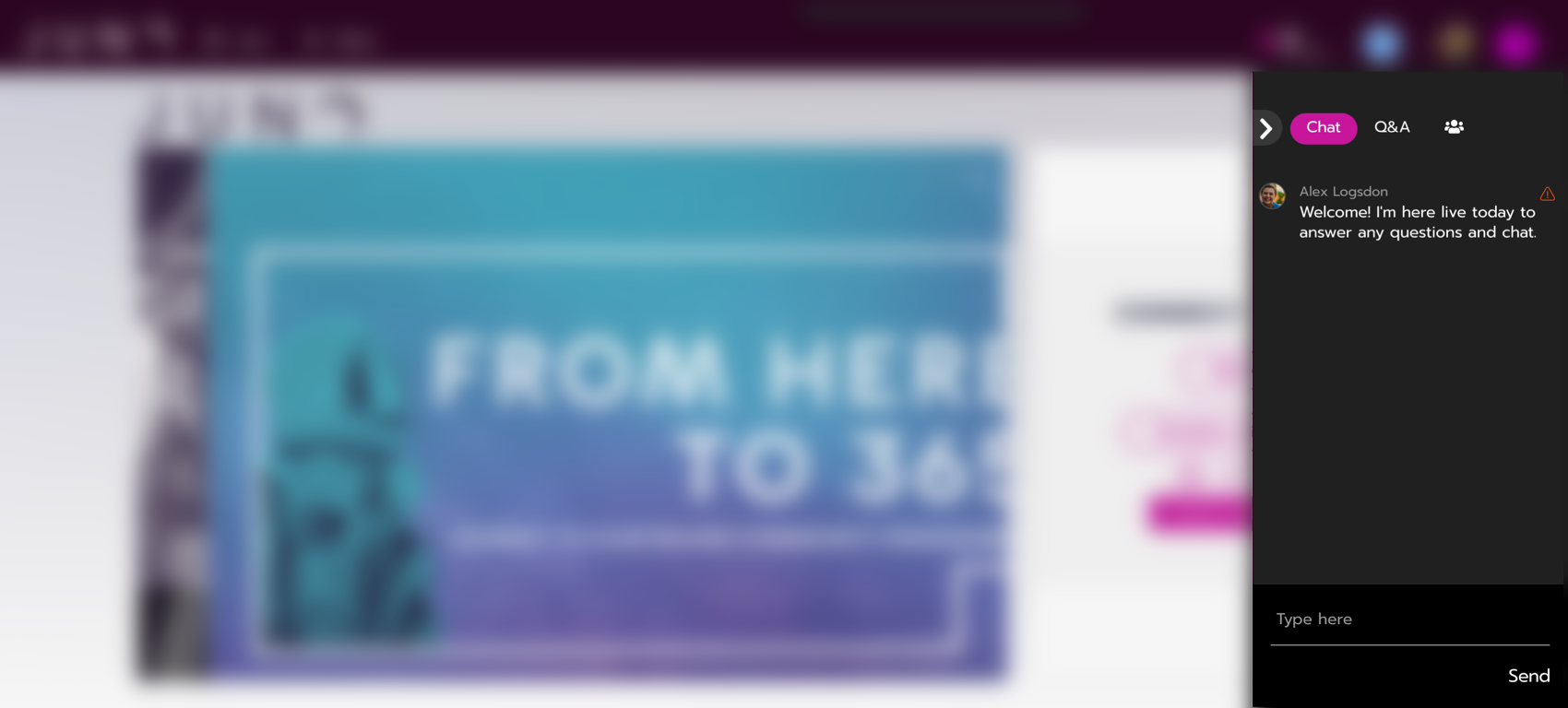
Expand or collapse the panel in your suite.
Chat
Anyone can send and read messages in the Chat tab. We recommend that you start the conversation! Write a welcome message or ask a question so that visitors know you’re here to chat. Your name is marked with an Exhibitor badge to help visitors identify you.
Turn on the Anonymous Questions option in the editor to allow users to choose to post chat messages anonymously.

Remove a chat message
Any exhibitor representative or site admin can remove a message.
Click the Alert icon next to the message.
Select Remove Message.
Q&A
The Q&A tab is an alternative place for visitors to ask a question. When you answer, your response appears directly below the question.
We recommend using the Chat tab first because that’s where most visitors will start out. You might not need the Q&A tab if visitors are happily engaged in the chat.
Note that the Q&A doesn’t function as a visitor survey. If you post a question, visitors can’t respond. To collect responses from visitors, we recommend adding Questions to your suite.
Q&A privacy
Everyone can see questions and answers in the Q&A tab. Turn on these options in the editor for more visitor privacy and moderator control:
Anonymous Questions gives visitors the option to submit their questions and chat messages anonymously.
Q&A Moderation lets you review questions before making them public. Learn more about how it works.
Answer a question
Click the 3 dots icon next to the question.
Select Add Answer.
Type your answer then click Send.
Repeat steps 1-3 to add multiple answers to the same question.
Your answer appears below the question along with your name. The question is automatically marked as Answered.
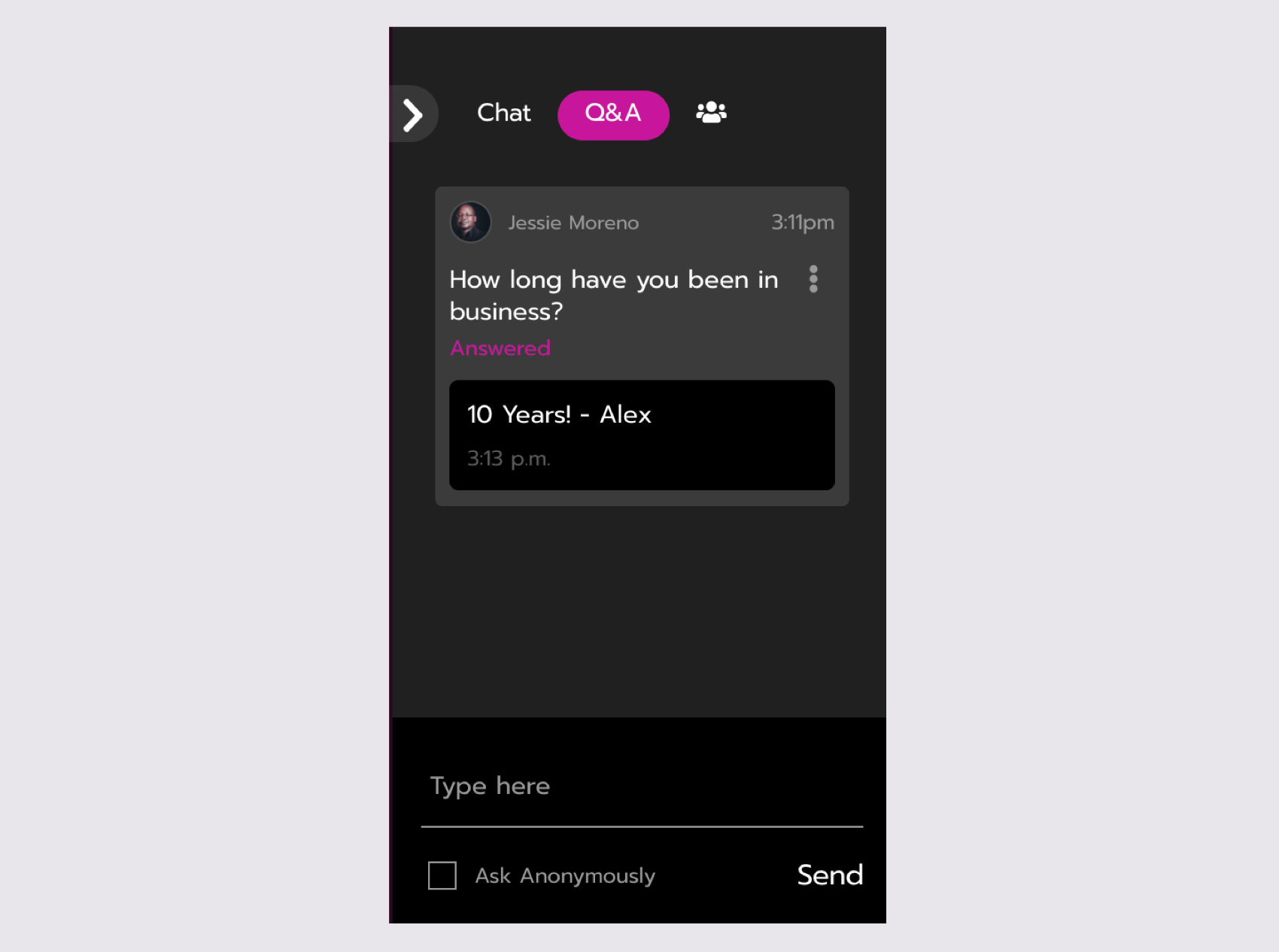
Remove a question
Any exhibitor representative or site admin can remove a question.
Click the 3 dots icon next to the question.
Select Remove Message.
