Content types
This guide walks you through the JUNO content types so that you can confidently plan your site’s content.
All content on your site falls into one of these types. You might organize or label your site’s navigation differently, but content types will still have the same functionality as described here. For example, if you have one navigation tab for Poster Hall and one for Articles, the content type inside both is still on-demand.
We also have bonus content types that allow for extra flexibility: Blurbs and resources
Session

A session is a single talk, keynote speech, panel discussion, plenary, workshop, breakout room, networking meeting, or anything else you can think of! Whenever you want people to interact virtually by turning on their camera and microphone, sharing their screen, or chatting in a live audience, that’s a session.
All sessions have a specific start and end time and are displayed in the schedule on your site. If you want attendees to be able to watch a recording of the session afterward, it can be archived as an on-demand video.
Though there are many ways to use sessions, JUNO divides them into three basic types: Main stage, Panel, and Breakout. There are also options for live and pre-recorded sessions. See Session types to learn more about these details.
Common session features
Beyond video, audio, and screen sharing, these additional features support speakers and encourage attendee engagement. Browse your Session options to find out how you can customize sessions.
Greenroom: Speakers and moderators have time to prepare before the session begins.
Raise hand: Attendees who don’t have speaker privileges can click the hand icon to ask to come “on stage” and speak. If moderators accept their request, they can turn on their camera and microphone.
Chat: The audience and speakers can interact in the chat window to the right of the video stream.
Mod chat: Speakers and moderators can chat privately in the Mod tab of the chat window. Audience members can’t see it!
Q&A: Attendees can ask questions in the Q&A tab. They can also vote on other questions by clicking the thumbs-up icon. Questions with the most favorites will jump to the top of the list. Moderators can “ask the presenter“ a popular question by pushing it to the corner of the video stream, where everyone can easily see it. Then they can mark it as answered. They can also add a text answer that displays below the original question in the Q&A tab.
Polls: Attendees can answer pre-populated poll questions. Moderators post the poll any time during the session and set a time limit for answers. Percentage results display when the poll ends.
Emojis: Attendees can click reaction emojis to easily interact with presenters.
Send to breakouts: Speakers and moderators can push attendees into breakout rooms, setting the max number of attendees per room and the length of time for the breakouts. Breakouts can be randomly assigned or assigned based on similar user tags. Speakers and moderators are able to quickly visit each breakout room and can send attendees back to the main session room at any time.
Rating: After the session, attendees can review it on a 5-star scale and leave an optional comment.
In-person session

In-person only sessions are never streamed virtually. But, they are still displayed on the schedule and have their own content page.
Other than the lack of video and audio, these pages are similar to regular sessions. An attendee can see information for a session and add it to their schedule. Once it begins, they can participate in the chat, Q&A, and polls. Staff can use moderation tools for these features.
We expect in-person session pages to be used primarily on the mobile app, by people attending the in-person event. But, you can access the page on a desktop computer if needed.
On-demand
Also known as Library.

On-demand content can be viewed by attendees at any time they’d like. This means that it’s not included in the site schedule. It can be made available before, during, or after the event.
Examples of on-demand content include archived session recordings, videos, news articles, job postings, posters, information about sponsors, or other custom pages. In general, if something isn’t a session, exhibitor, speaker, or course, it’s on-demand content.
Each on-demand content page can display videos, images, text, and downloadable resources. To make it interactive, you can also include a Favorite button, a Complete button, and a comments section.
Exhibitor
Also known as Partner.
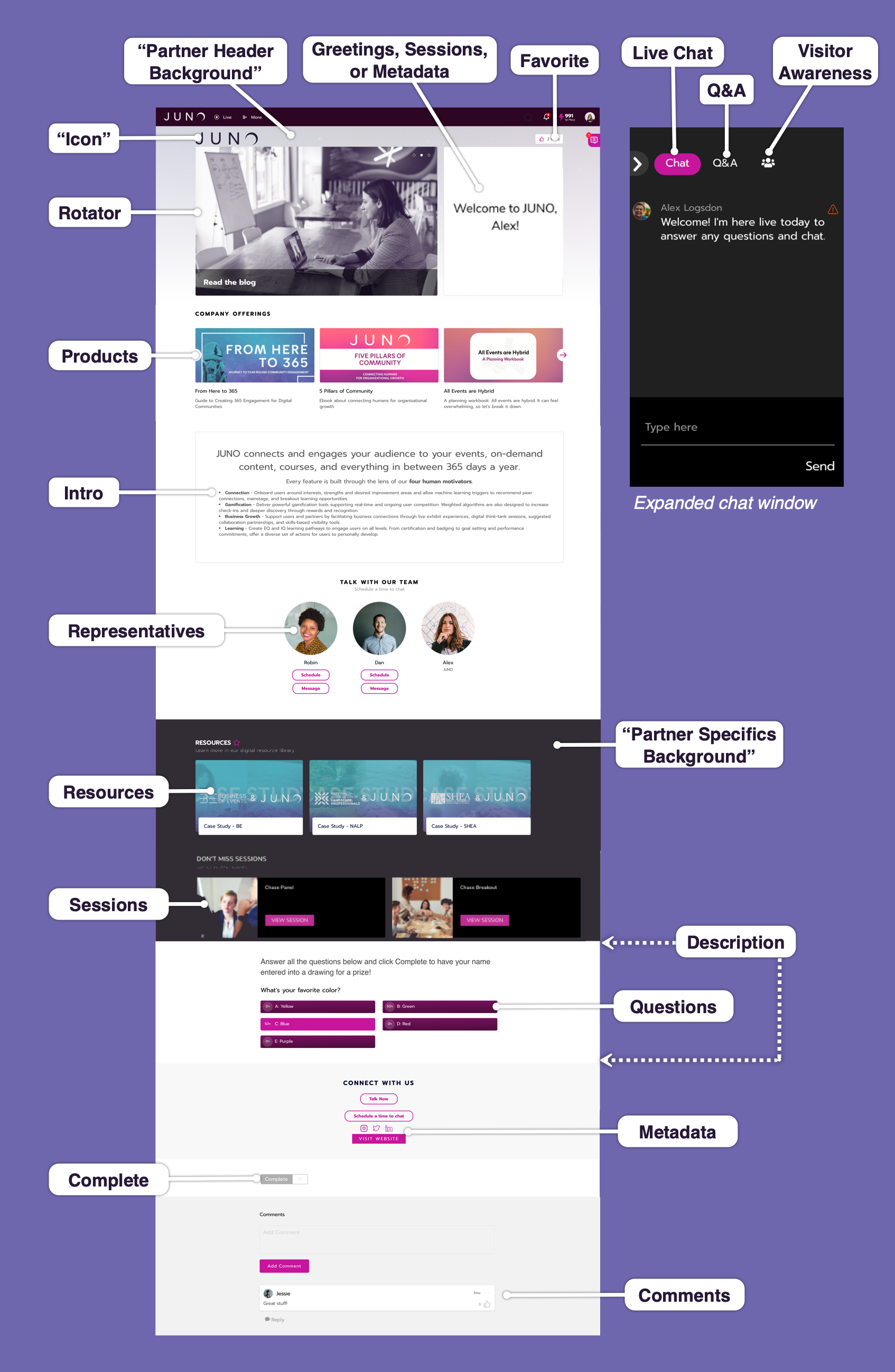
We know that there are several preferred names for exhibitors, like partners, sponsors, or suppliers. You can customize the terminology on your site as needed!
Each exhibitor has their own page on the site. At JUNO, we call these exhibitor engagement suites. These suites can be set up by the exhibitors themselves, with the help of our written tutorials and training videos.
Exhibitor suites include multiple ways for exhibitors to share information and connect with visitors. For example, they can add videos, images, text, downloadable resources, products, and sponsored sessions. Exhibitors and visitors can contact each other to start private one-on-one meetings and direct messaging conversations. And it’s all configurable so that the exhibitors can set up their suite to meet their needs! Learn more about exhibitor suite features.
Speaker

Each speaker is highlighted on a speaker page. It includes their photo, biography, and which sessions they’re speaking at. To make the page interactive, you can include a Favorite button, a Complete button, and downloadable resources.
Attendees can get to a speaker page by clicking the speaker’s profile photo in a session, but it’s also common to feature speakers in a module on one of your navigation pages.
If you want your speakers to be able to edit their own pages, we can give them access to the editing tools.
Course

Courses allow learners to walk through a series of guided lessons and participate in quizzes and surveys. They can follow their progress by looking at the percentage completed as they go.
Lessons are made up of multiple lesson parts (videos, questions, and text/HTML blurbs), which can be added and rearranged to create a dynamic lesson. Lesson question types include multiple choice, polls, fill in the blank, ranking, and rating. As a best practice, try to limit each lesson to no more than 15 questions. This helps learners stay engaged!
Learners enroll in courses before starting them and can be waitlisted if there isn’t enough space. Lessons can be graded or ungraded, and then averaged for the total course grade. Then learners pass or fail the course. If they pass, they get course credits.
See our course guides to learn more.
Community
Active participation within the community is essential for fostering a vibrant platform. Here's a comprehensive guide for effective interaction:
Exploring Community Groups
Community groups can be found in the Top or More Navigation. Group catalog pages offer browsing, filtering, and searching capabilities. Groups can be public, private, or secret, each with distinct visibility and access settings.
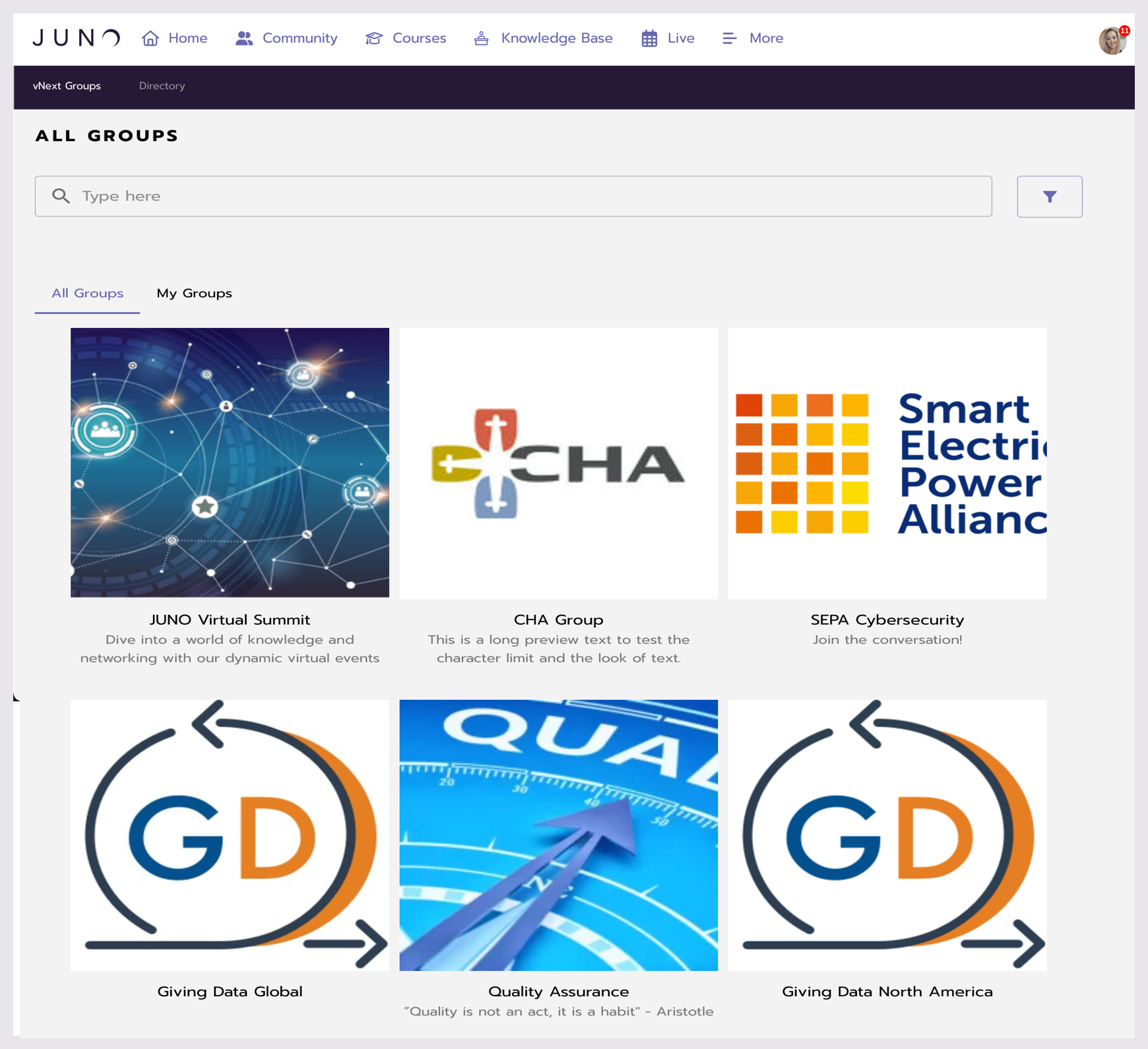
The Community Groups page.
Joining Groups
Joining a public group instantly grants membership. Requesting to join a private group prompts admin approval. Secret groups require an invitation for membership.
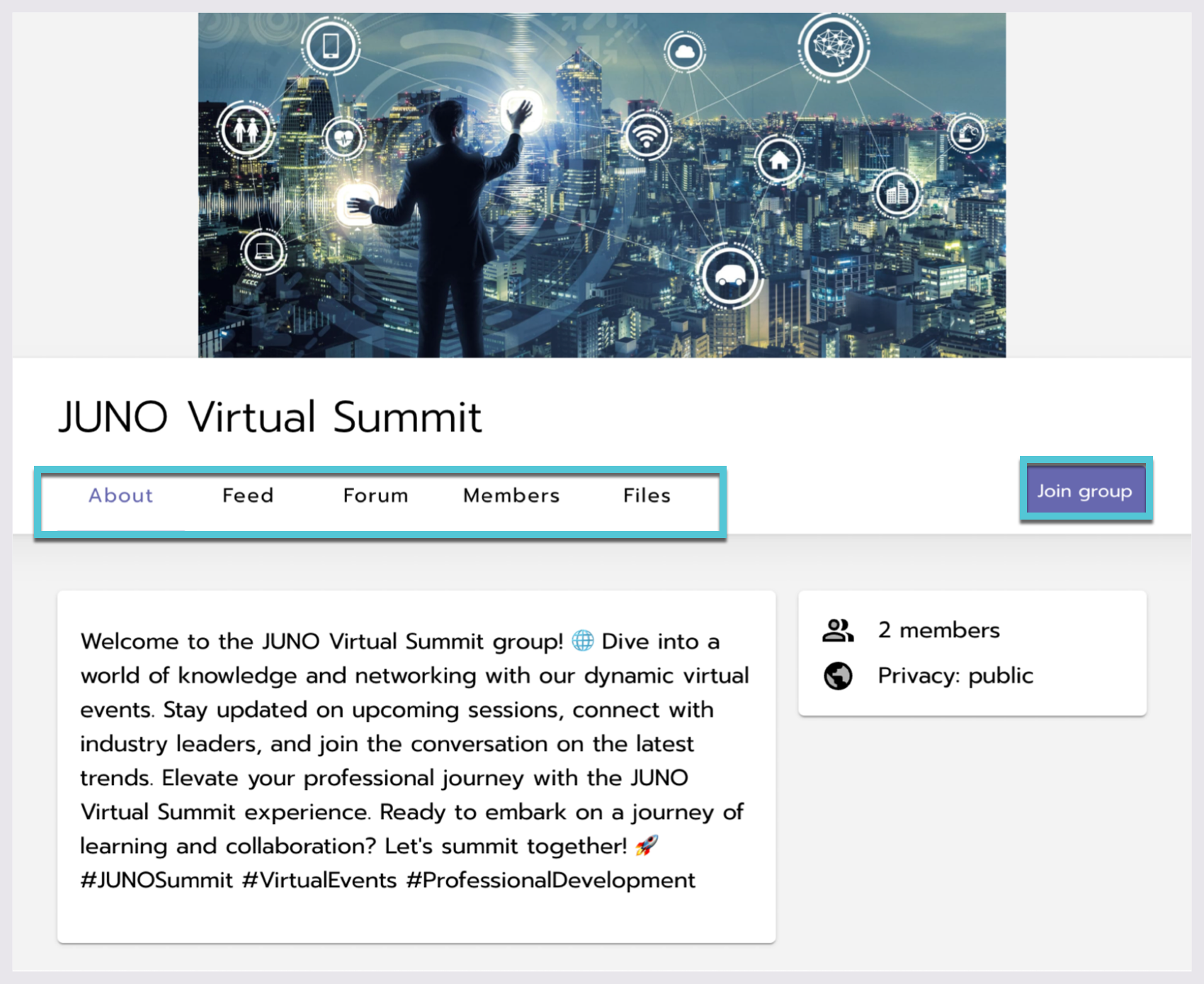
Exploring a group
Navigating Group Tabs
Groups may feature tabs like About, Feed, Forum, Files, and Members, each serving specific purposes.
The About tab provides essential group information managed solely by admins.
The Feed tab offers real-time interactions and updates, encouraging community engagement.
Creating and Interacting with Feed Posts: Start a Post and initiate new discussions with rich text editing options available. Posts can include media, links, and tags for enhanced visibility. Members can like, comment, and reply to posts, fostering dynamic conversations.
Engaging in Forums
The Forum tab facilitates structured discussions on various topics. Members can create new topics, participate in discussions, and interact with peers. Auto-tag functionality enhances interaction by mentioning others in discussions.
Exploring Members and Files
The Members tab provides a user-friendly interface for discovering community members. Group administrators are prominently featured for easy identification.
The Files tab is a centralized hub for file management and resource sharing.
For a deeper understanding, explore the broader framework of Communities.
Blurbs and resources
If you have unique content that doesn’t fall under one of the above content types or modules, we use blurbs and resources to add custom HTML code and images.
The size of a blurb is flexible, and it’s usually located on a navigation page. We can add a blurb to a content page, but note that it will be added to all pages of that content type. For example, a blurb on an on-demand content page will show up on all on-demand content pages.
Common uses for blurbs and resources are:
Advertisement graphics for sponsors, which link to an exhibitor page or external website.
Static, unclickable images, which are often used as page headers.
Autoplay video, which is often used as a page header on the home page.
Pages with a large amount of text, like an FAQ page.
Text links that lead to an anchor point on the same page.
Website footer.
Third-party embeds like photobooth and social walls.
