Information tab: Session editor
Edit the information, dates, images, actions, and tags for a session.
|
|
Basic information
Add a Name. This will be the title of the page.
Customize the URL of the page. If you want to type a space, use an underscore instead.
Before making changes to the URL, coordinate with the JUNO team so the link in your Run of Show can be updated too.
Add Preview Text (150 characters or less).
This text should give attendees a glimpse of what the session is about. It shows up on the schedule and on modules around the site. It doesn’t show up on the session page.

Description
The Description is detailed information that shows up on the session page before, during, and after the session. Make it your own using the text editing tools.

Use the text editing tools
Basic tools
 | HTML editor | I | Italic |  | Text align |  | Clear formatting |
 | Font size | B | Bold |  | Decrease indent |  | Insert link |
 | Font color | U | Underline |  | Increase indent |
Open the Quick Insert menu for more tools
 | Image |  | Ordered list (numbers) |  | Unordered list (bullets) |  | Question |
In the text box, click on a blank line where you want to place an element.
A Plus icon appears to the left of the text box. This is the Quick Insert menu.
Click the Plus icon and select an element to insert. See detailed instructions below for each element.
Click Save Changes at the top of the page when you’re finished.
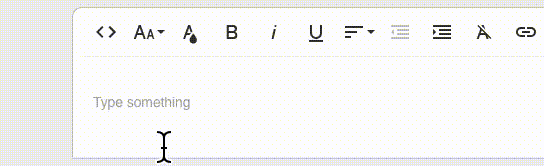
Dates
The Release Date is when the session appears on the schedule and in modules around the site. Note that if you are a site admin, you will see unreleased content before attendees can.
The Start Date is when attendees can join the session. The End Date is when it is over. You might need to adjust the start and end times if there are technical issues, schedule changes, or time constraints from speakers.
To adjust a date:
Select the textbox for the date you want to change.
Choose the date on the calendar.
Adjust the time.
Select Apply.

Images
Upload List and Banner images that will represent the session in modules around the site. The Pre-session Information Banner shows up on the session page before and after the session. See more details about image sizes and locations.
To add an image, select the gray box to choose an image from a folder on your computer. Or drag and drop an image.
To change or delete an image:
Hover over the image.
Click the Gear icon to change the image.
Click the X to delete the image.

Attendance criteria
You can restrict who can attend the session.
Restrict attendees by Access Level
Turn this option on, then select the user access level tags that will be allowed to join the session. If you later want to turn off access level restrictions, make sure to deselect the tags before turning the toggle off.
Tags appear in this list if they are an Access Level tag type in the content management system.
Specify Attendance Prerequisites
Choose which sessions users have to add to their schedule before they can add this session. If you select multiple sessions as prerequisites, users only need to have at least one of them, not all of them. Turn on the toggle then Select Required Sessions. Hover over a session then select Attach. To remove an attached session, hover over it and select Remove.
Classify Session as “Exclusive”
If there are multiple sessions happening at overlapping times but you only want users to add one to their schedules, set them all as “Exclusive.” Making a session “Exclusive” prevents users from scheduling other “Exclusive” sessions that overlap with it’s time block. Here are example scenarios:
Scenario 1: Sessions A and B are scheduled to occur on the same day with overlapping times. Both sessions A and B are set as exclusive. Users are only allowed to add one of the sessions to their schedules. They can’t add both.
Scenario 2: Sessions A and B are scheduled to occur on the same day with overlapping times. Session A is set as exclusive. Session B is NOT exclusive. Users are allowed to add both sessions to their schedules.

Actions
Turn session features on or off with these toggles.
Allow Complete lets attendees click a button to get leaderboard points for viewing the page.
Allow Favorite adds a Like button to the page.
Allow Poll adds the Polls tab to the Chat panel.
Allow Raise Hand lets attendees request to come “on-stage” with video or audio. This is useful in main stage and panel sessions, where audience members aren’t allowed to freely turn on their camera and microphone.
Allow Q&A Voting lets attendees vote for their favorite questions. This helps moderators understand which topics are popular with the audience.
Allow Anonymous Questions lets attendees choose to anonymously post Q&A questions and chat messages.
Allow Q&A Moderation lets moderators review submitted questions before making them public. This adds an extra layer of control. If this action is turned off, moderators can still use the usual moderation tools to remove questions and ban users.

Status
Always keep the Status button Active. Remember that you can change the Release Date if you don’t want attendees to see the session until a later date.

Tags
Tags are used to group sessions into different modules and filters around your site. Adding tags to a session makes it easier for attendees to find content that matches their interests.
Select one or more tags to add them to the session. Remove a tag by selecting it again. You will know a tag is added when it has a solid-colored background. If there’s a tag you’d like to add that isn’t listed, contact the JUNO team.
Remember to select Save Changes before leaving the page.

