Preview options for public preview sites
On a public preview site, content is previewable to users who aren’t logged in. You can control which content is previewable.
|
|---|
This is only one of a few ways to manage user access to your site and content. To learn more about all of them, see Access types overview. |
About preview
Previewing means that:
You can click into content and view most of it. Some parts of it are hidden.
You can’t interact with it. For example, you can’t add a session to your calendar. When you try to interact, you’re prompted to log in.
You can click external links, as long as they are not part of a hidden feature.
By default, all content and pages on a public preview site are previewable. But you can choose to make individual pieces of content NOT previewable. You can also configure specific elements within content.
Watch this demo video:
An example public preview site. You can preview content but must log in once you try to interact.
Using preview and access levels together
Preview and access levels can be used together.
When logged out, you preview content. The system doesn’t know who you are yet, it just knows that you are allowed to preview.
When you try to do something that’s not allowed in preview, you’re prompted to log in.
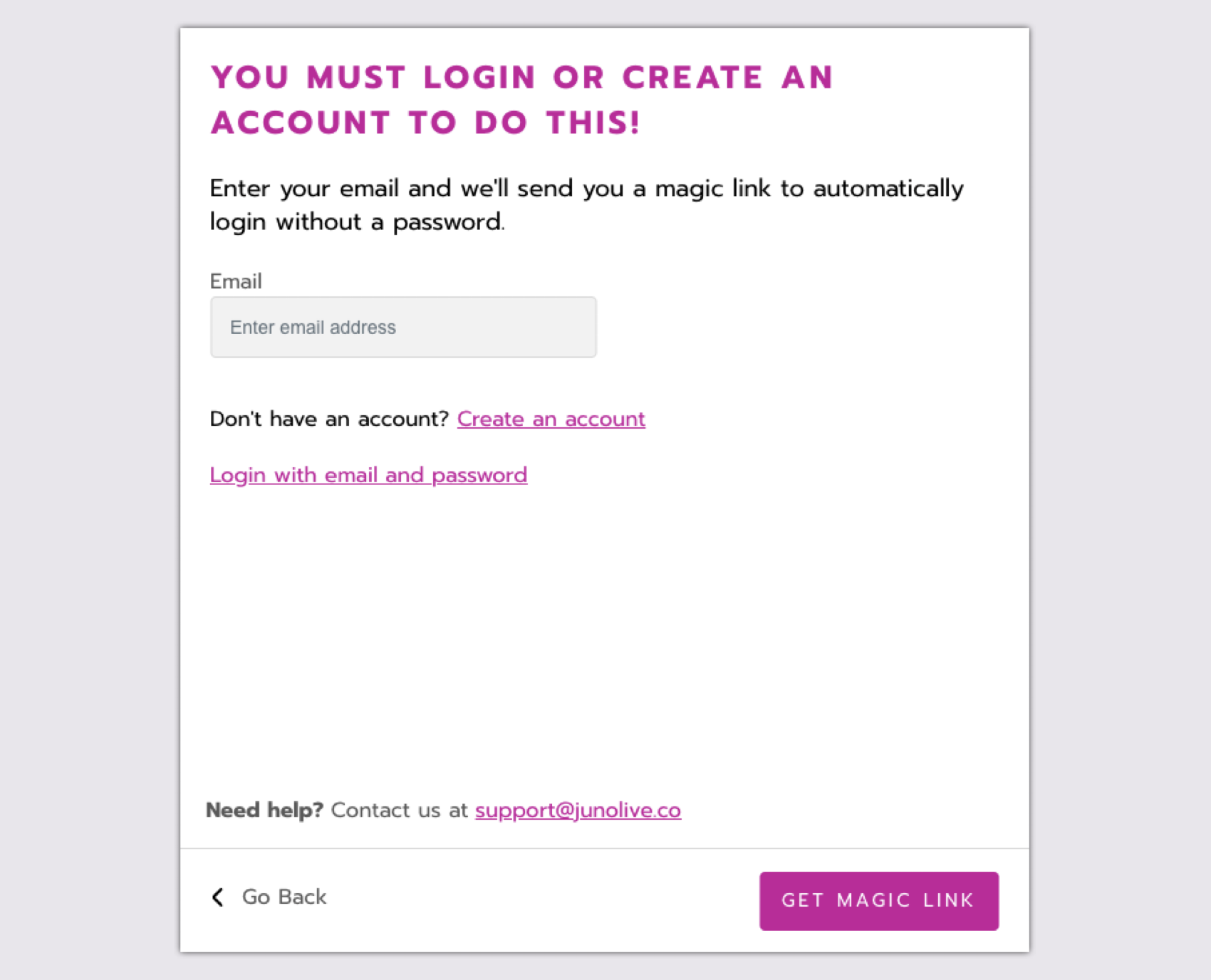
An example login prompt, when you are logged out.
After logging in, access levels come into play. Now the system knows who you are, and which access level you have. For example, if you didn’t purchase a VIP ticket, you can’t fully access any content that has a VIP access level tag… But you can still preview it! The inaccessible page looks just like it did in preview. When you try to interact with it (for example, adding a session to your calendar), you’re prompted to upgrade for full access to the piece of content.
What if a piece of content was never previewable? (You can set individual pieces as “do not preview” using the configurations below.) In that case, the VIP content isn’t previewable even after logging in. When you try to open the inaccessible content you're immediately prompted to upgrade.

An example upgrade prompt, when you are logged in.
What content preview looks like
This is how preview content appears by default. See your configuration options below.
Sessions and in-person sessions
Can view the description.
The attendee list is hidden on the session information page. Otherwise, it looks the same as when you are logged in.
When the session goes Live, the page doesn’t change; You still see the information page. You never see the video stream or chat panel.
Prompted to log in when you try to select the attend button, like the session, add it to your calendar, or download resources.

The session preview page looks like this whether it's Upcoming, Past, or Live.
On-demand content
Can view the description.
A gray overlay and lock icon cover the header image or video. You can’t play the video. A message prompts you to log in.
The comments section and questions are hidden.
Prompted to log in when you try to download resources, select Complete, like the page, or answer questions.

The on-demand preview page looks like this.
Exhibitor suite
Can view the description.
A gray overlay and lock icon cover any videos in the rotator. You can view rotator images.
The exhibitor chat panel is hidden.
Resources, questions, and the comments section are hidden.
Prompted to log in when you interact with content. Exceptions are:
Can click external links, like social media links or links in the rotator.
Can click attached sessions. These links take you to the session’s preview page.
Can open exhibitor representatives' profiles.
Can open products.

The exhibitor suite preview looks like this.
Speaker page
Can view the description.
Can click attached sessions. These links take you to the session’s preview page.
Metadata links (social and contact) are hidden.
Prompted to log in when you try to download resources, select Complete, or like the page.

The speaker page preview looks like this.
Course
Courses work differently than the other content types. Please see Course functionality constraints.
What preview looks like on other pages
This is how other site pages appear when someone is not logged in on a public preview site.
These pages are not configurable. They are always previewable unless the site is private.
Search and filter
Can search content and use filters, wherever search bars appear around the site.

Directory
Can open other users’ quick profiles and full profiles.
Recommendations and My Contacts are empty.
Prompted to log in when you try to schedule meetings, send messages, or save contacts.

The directory preview page looks like this.
Schedule
Can view the schedule and export it as a PDF.
Can click into a session to view its preview page.
Prompted to log in when you try to select Attend or Add to Calendar

The schedule preview page looks like this.
Social feed
Can view all posts, but can’t interact with them.
Can’t view comments.
Prompted to log in when you try to like posts, create posts, or open posts to see more.

The social feed preview page looks like this.
Forum
Can view all topics and open topics to see posts.
Can open posts to see more, but can’t interact with them.
Comments on posts are hidden.
Prompted to log in when you try to follow a topic, like a post, or create a new post.

The forum topics preview page looks like this (above).

The forum posts preview page looks like this (above).
Content preview configuration options
Change how content appears when previewed. If you have a multi-site platform, you can configure each site differently.
These configurations only affect content: Sessions, in-person sessions, on-demand content, exhibitor suites, and speaker pages. They do not affect other pages, like the directory, schedule, social feed, forum, and navigation pages.
Turn off content preview
Element | Options |
|---|---|
All content types |
|
For individual pieces of content
These configurations only affect the content that you specify. They can be applied to sessions, in-person sessions, on-demand content, exhibitor suites, and speaker pages.
Element | Options (click to enlarge examples) | |
|---|---|---|
Any content type |
|  |
Exhibitor and On-demand pages |
| |
Sitewide
These configurations affect every piece of content on the site.
Element | Options (click to enlarge examples) | |
|---|---|---|
Sessions |
|  |
Any content type with an attendee list |
| Viewing session attendees:  Viewing attendee likes:  |
Any content type with downloads |
|  |
Any content type with a comments section |
|  |
Tab navigation configuration options
Element | Options (click to enlarge examples) | |
|---|---|---|
Any page with tab navigation |
|  |
Login prompt configuration options
When you try to do something that’s not allowed in preview, you’re prompted to log in. This works differently for SSO and non-SSO login:
SSO: You are redirected to the welcome page, to log in with your SSO credentials.
Non-SSO: The login pop-up appears, to log in with a magic link or email and password.
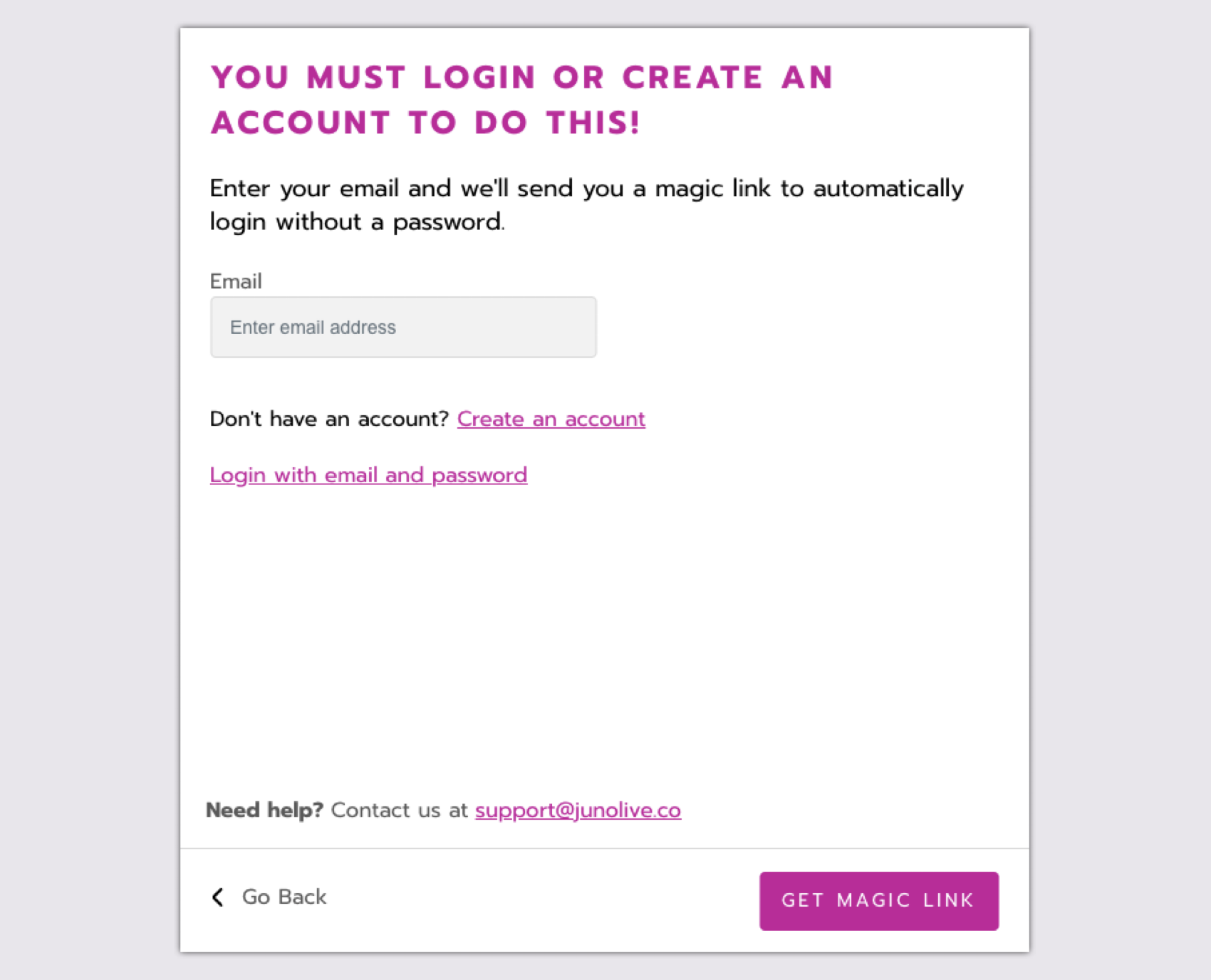
An example login pop-up.
You can change those defaults:
Element | Options |
|---|---|
Non-SSO login prompt |
|
SSO login prompt |
|
