View your notifications
You can find new and old notifications in your notifications inbox. There, you can mark them as read or unread, and delete them. Notifications also come through other channels, like email.
View your notifications inbox
Select your profile image in the navigation bar to open your profile menu. Then look for Notifications. The number there indicates how many unread notifications you have.
Select Notifications to view your notification inbox.
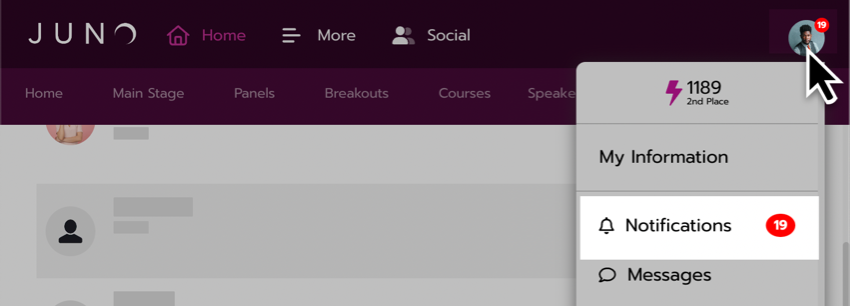
In this example, you have 19 unread notifications.
Unread notifications are marked by a colored dot. Select a notification to go directly to the post, meeting, or other content that it’s about.
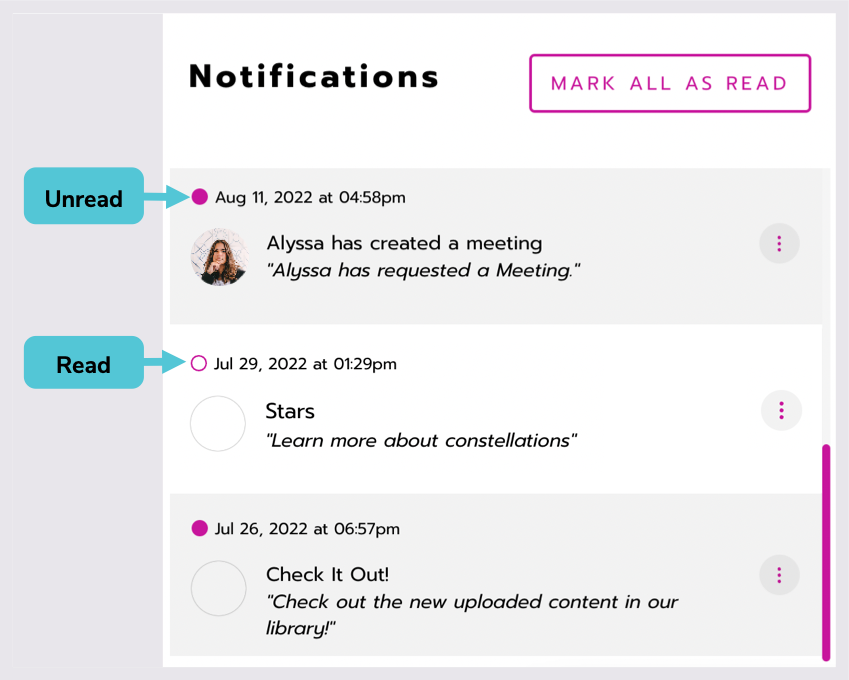
Read and unread notifications in the notifications inbox.
Mark notifications as read
You can mark notifications as “read” to keep your inbox clean. This is helpful if you have a large number of unread notifications and it’s hard to keep track of new ones.
To mark a single notification, select the 3 dots icon to the right of the notification, then select Mark As Read.
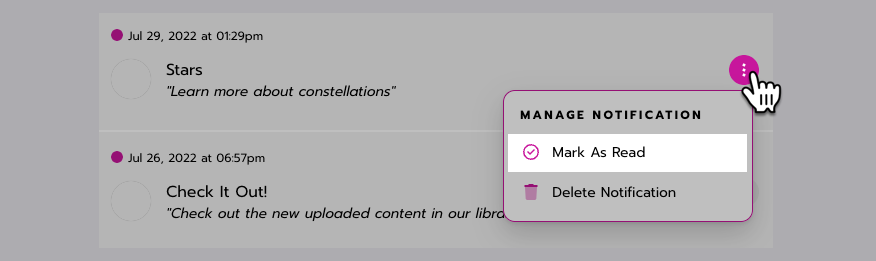
Marking a single notification as read.
To mark all notifications, select Mark All As Read at the top of the inbox.
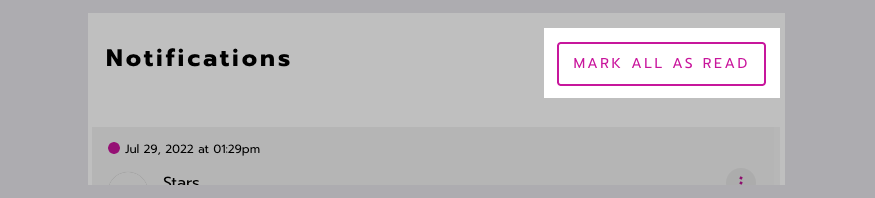
Marking all notifications as read.
Mark notifications as unread
If a notification is already “read”, you can mark it as “unread” so that you remember to go back to it later. Select the 3 dots icon to the right of the notification, then select Mark As Unread.
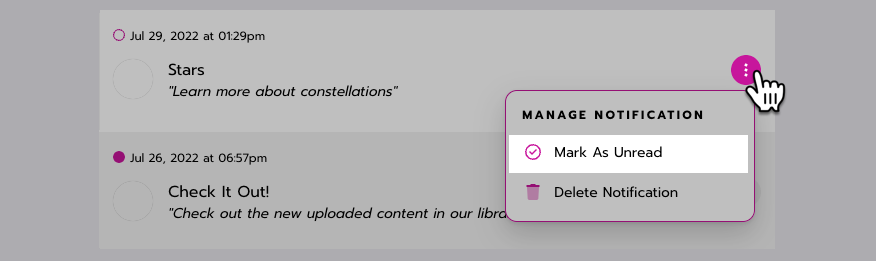
Marking a single notification as read.
Delete notifications
Select the 3 dots icon to the right of the notification, then select Delete Notification.
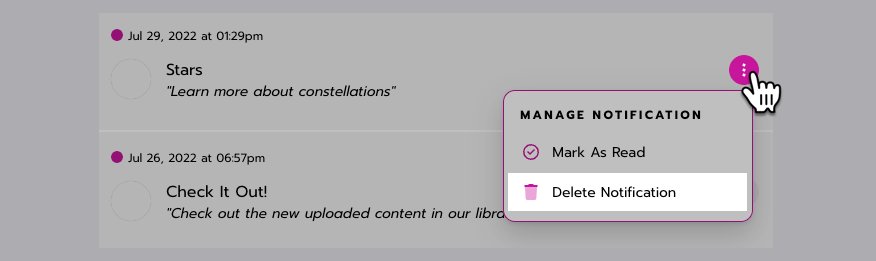
Deleting a notification.
Other types of notifications
You might also see notifications outside of your notification inbox.
Notification type | Example |
|---|---|
Global notification pop-ups are sent to everyone by your site organizers. When you are browsing the site, they appear in the middle of your screen so that you can’t miss them. These can be helpful during events when you need to know that something important is happening right now. They don’t go to your notifications inbox. |  |
Website push notifications pop up in the corner of your screen when you’re browsing the site on a desktop or laptop computer or mobile web browser. |  |
Mobile push notifications are sent to your phone if you have downloaded the JUNO mobile app. |  |
Email notifications are sent to the email address on your profile. Just like profile notifications, you can select a link in the email to go directly to the post, meeting, or other content on the site. |  |
Want to turn certain types of notifications off or on? See Manage your notification preferences.
Related articles
- Block or report users
- Set your contact preferences
- Notifications
- Delete your account
- Deleting your account
- Configure default notification preferences
- View your notifications
- Manage your notification preferences
- Earn and claim continuing education credits (legacy version)
- Set up your profile
- Manage your account
