View your courses and transcript
In the course dashboard, you can view all courses you are enrolled in, waitlisted for, or have completed. You can also download your transcript.
Open your course dashboard
Select your profile image in the top-right corner of the navigation bar. Then select My Courses. This opens your personal course dashboard, where you can find the following information about your courses.
If you are a site admin or manager as well as a learner, you have multiple dashboards. Select Learner from the dropdown menu at the top of the dashboard to see the courses you are taking as a learner. To learn more about the manager or admin dashboard, see View information about your learners and courses.
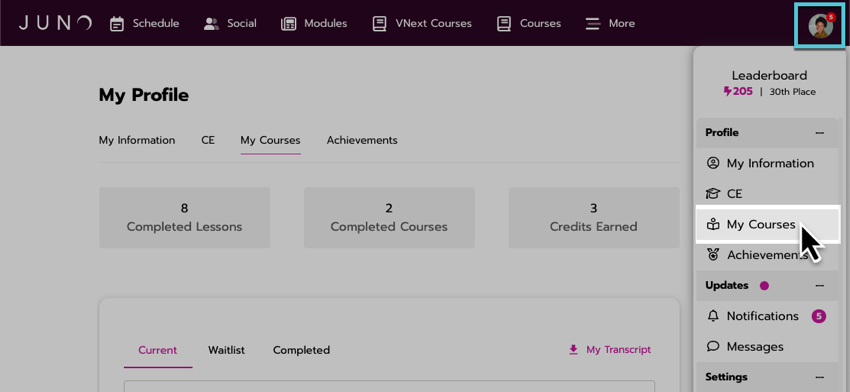
Opening the course dashboard.
Check enrollment or waitlist status
Courses you are enrolled in are under the Current tab. Courses you are waitlisted for are under the Waitlist tab.
Learn more about enrollment and the waitlist.
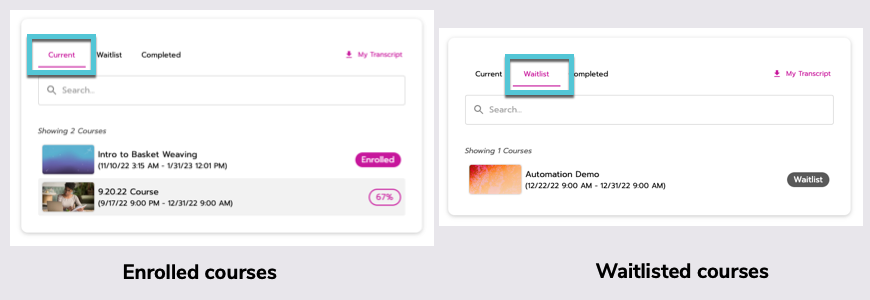
Viewing your course enrollment status.
Check when a course starts and ends
Sometimes you can’t start a course right away. Beneath any of the courses in your dashboard, look at the start date/time and end date/time so that you know when you must take it.
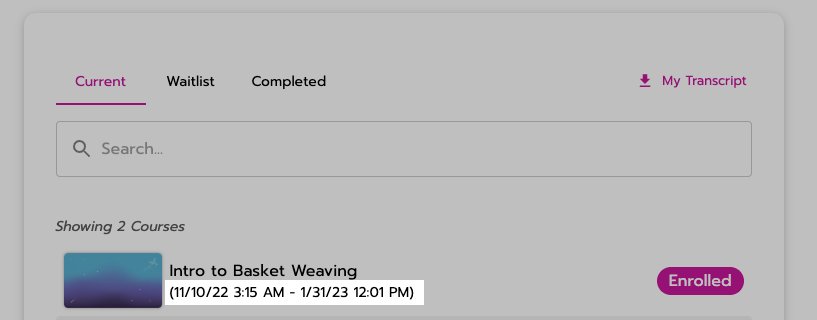
The course start and end date.
Check your course progress
Check your course progress under the Current tab. Look at the status to the right of each course. Here’s what they mean:
Enrolled: You are enrolled in the course but haven’t started it yet.
A percentage (Example: 50%): You are enrolled and have started the course, but have not completed it yet. The percentage is your progress so far. For example, 50% means you are halfway through the course.
From here, you can select a course to continue taking it. Learn more about taking a course.
What if you completed a course, but it’s still listed as “Current”?
You might see a course listed with 100% progress under your Current courses, but it is not listed under your Completed courses. This means you finished all of the lessons but did not save and submit the whole course. Follow these steps to fix it:
Select the course to open it. You are redirected to the course home page.
Under the image at the top of the page, select the Complete Course button to submit the course.
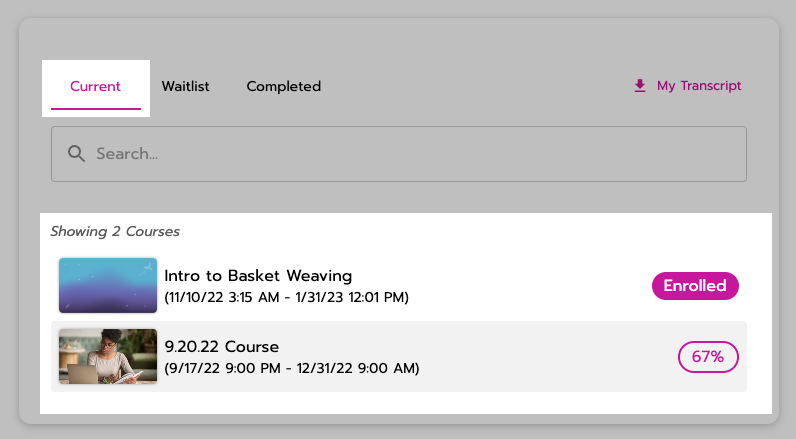
Courses in progress or not yet started.
Check course grades and credits
In the dashboard, you can check grades for individual courses or download your full transcript.
Completed courses are listed under the Completed tab. The Percentage (%) is your grade. A green number with a check mark means you passed. A red number with an “X” means you failed. The course credits earned are listed next to the grade. Learn more about how courses are graded.
Click a completed course to return to its home page, even after the course has ended. There, you can read the description and download the certificate or resources. If the course has ended, you can’t open lessons.

Completed courses with grades.
Your total Credits Earned for all courses are listed at the top of the dashboard.
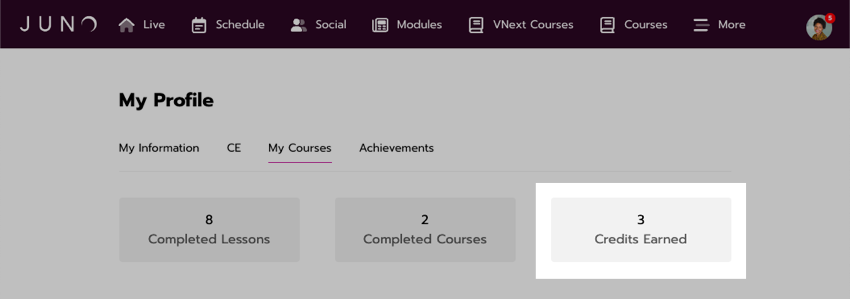
Viewing your total course credits earned.
Download your transcript
To download your full transcript, select My Transcript in the top-right corner of the dashboard. It lists the grade or completion status for all courses you enrolled in.
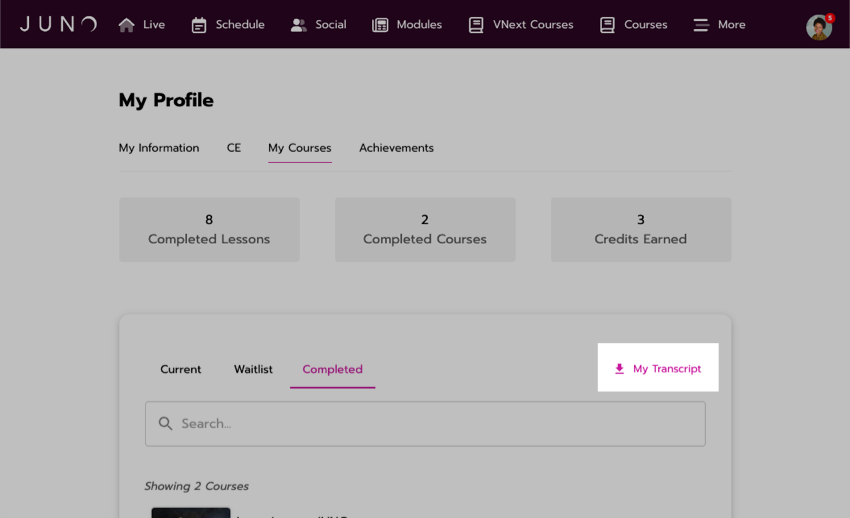
Downloading your transcript.
The transcript is a CSV file that you can open in any spreadsheet program on your computer or online. For example, you might have Microsoft Excel or Apple Numbers on your computer. If not, you can open it online in a program like Google Sheets.
Here’s an explanation of the information you will see in the transcript:
Example Student Transcript | |
|---|---|
Student Name | Your name. |
Student Email | Your email. |
Student Group(s) | The “admin group” you belong to on the platform. (This might be the name of your school or class.) |
Course Name | The name of the course. |
Course Slug | Part of the course URL, which can be used to identify the course. |
Course Start Date | When the course starts (not when you started it). |
Course End Date | When the course ends (not when you finished it). |
Course Grade Earned | Your grade for completed courses (example: 100.00 = 100%). Incomplete courses are noted as either:
|
Course Credits Earned | The number of course credits you earned (if you completed and passed the course). |
Course Credit Claimed | Marks whether you claimed the course credits. |
Related articles
- Add required or granted prerequisites
- Attaching an education credit to a course in the course editor
- View information about your learners and courses
- View information about your learners and courses
- View your courses and transcript
- Enroll, remove enrollment, add to waitlist, and indicate course completion status for learners.
- Edit course enrollment settings
- Edit course grading settings
- Edit course grading settings
- Edit the course home page
- Create, edit, delete, and clone courses
