Understand activity reports
An activity report logs each action users took. You can download one for individual content pages or for the whole site. In this guide, we define the terms you’ll see on the sitewide activity report.
Inside the activity report
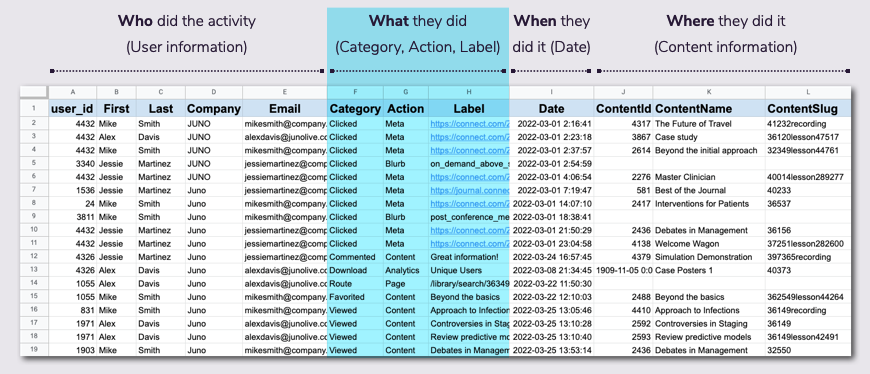
An example activity report
Each row in the report lists one activity performed by one user. As you read across the row, you’ll learn who did the activity, what they did, when they did it, and where they did it.
Who: The user ID, First (name), Last (name), Company, and Email columns describe the user who did the activity.
Find more user information by downloading the unique users report. It includes user tags and dimensions (like social links, phone, and address). Match up the email address in both reports to ensure you’re looking at the same user.
What: The Category, Action, and Label columns describe the activity itself. On the rest of this page, we define what you see in those columns so that you can understand what each activity means.
When: The Date column lists the date and time that the activity happened.
Where: The Content ID, Content Name and Content Slug are listed at the end of the row. This is the content page where the activity happened. For example, when a user downloads a resource on a session page, the name of the session is listed. If the activity didn’t happen on a content page, these columns are blank.
Courses work differently than the other content types. Please see Course functionality constraints.
How to read the activity definitions in this guide
These definitions focus on the Category, Action, and Label columns in the report. Words in brackets represent dynamic information that is pulled into your unique report. For example, “[Number of credits]” below might say “50” in your report. Words without brackets appear as shown. For example, you would see the words “Accumulative Content” in your report.
Contents
Analytics
Category | Action | Label |
The user downloaded an analytics report, either sitewide or per content page. The report name is listed (label).
CE/CME
Category | Action | Label |
The user earned CE credits on a piece of content. The number of credits earned is listed (label).
Category | Action | Label |
The user claimed CE credits on a piece of content.
Category | Action | Label |
The user downloaded a CE certificate.
Content
Chat
Category | Action | Label |
The user sent a message in the chat panel, such as during a session. The full text of the message is listed (label).
Clicked
Category | Action | Label |
The user clicked on metadata, like a social media link. The URL of the metadata is listed (label).
Commented
Category | Action | Label |
The user left a comment in the comments section on a content page, forum, or social feed. The text of their comment is listed (label).
Dialog open
Category | Action | Label |
The user opened the Moderate dialog during a session in order to send users to sub-breakouts.
Downloaded
Category | Action | Label |
The user downloaded a resource. The resource title is listed (label).
Favorited
Category | Action | Label |
The user clicked the Like button on a piece of content. The content name is listed (label).
Hand (Raise, Lower)
Category | Action | Label |
The user raised their hand to ask to speak in a session
Category | Action | Label |
After raising their hand, the user canceled their request to speak in the session.
Mod
Category | Action | Label |
A user sent a message in the mod chat panel, such as during a session. The full text of the message is listed (label).
Q&A (Q&A, Voted Up, Answered)
Category | Action | Label |
The user submitted a Q&A question. The text of the question is listed (label).
Category | Action | Label |
The user voted on a Q&A question.
Category | Action | Label |
The user answered a Q&A question. The text of the answer is listed (label).
Question
Category | Action | Label |
Poll - [Question name] | Question | [Selected answer] |
Rating - [Question name] | Question | [Selected number] |
Fill In The Blank - [Question name] | Question | [Answer text] |
Multiple Choice - [Question name] | Question | [Selected answer] |
The user answered a question on a content page. This includes polls in live sessions. The question type and name are listed (category) along with the user’s answer (label).
Review
Category | Action | Label |
The user left a review for a session. The number of stars given (category) and the text response (label) are listed.
Session attendance (Attend, Unattend, Joined, Left)
Category | Action | Label |
The user clicked the Attend button on a session to add it to their schedule. This includes public sessions, private meetings, and in-person sessions. The name of the session is listed (label).
Category | Action | Label |
The user clicked the Attending button on a session to remove it from their schedule. This includes public sessions, private meetings, and in-person sessions. The name of the session is listed (label).
Category | Action | Label |
The user entered a session while it was live. This includes public sessions, sub-breakouts, and private meetings. It doesn’t include in-person-only sessions. The name of the session is listed (label). If it’s a sub-breakout, the label looks like this: Breakout from [Session name] [#ID].
Category | Action | Label |
The user left a session. This includes public sessions, sub-breakouts, and private meetings. It doesn’t include in-person-only sessions. The report pulls the name of the session (label). If it’s a sub-breakout, the label looks like this: Breakout from [Session name] [#ID].
Track (Started, Next)
Category | Action | Label |
The user clicked the Start button to begin a course (legacy version only). The track name is listed (label).
Category | Action | Label |
The user clicked the Next button to go to the next lesson in a course (legacy version only). The lesson name is listed (label).
View content
Category | Action | Label |
The user viewed a piece of content. This means they went to the content page and stayed there for any amount of time. The content name is listed (label).
Note that for sessions, activity reports log a view no matter the session status (upcoming, past, or live). But they also log a join when the session is live. This means that you will see both a view line item and a join line item when a user enters a live session.
Category | Action | Label |
The user clicked on a speaker or partner to open the preview pop-up. For example, clicking on a speaker who is listed on a session page would trigger this activity. The name of the content, such as the speaker or partner, is listed (label).
Watched, Progress
Category | Action | Label |
YouTube [Percentage watched] | Watched YouTube | [Content title or video ID] |
Vimeo [Percentage watched] | Watched Vimeo | [Content title or video ID] |
Brightcove [Percentage watched] | Watched Brightcove | [Content title or video ID] |
Video JS [Percentage watched] | Watched VideoJS | [Content title or video ID] |
The user watched part or all of a video. This includes on-demand videos, rotator videos on partner pages, and pre-recorded videos in sessions. The video type and percentage watched are listed (category). The content title or metadata ID are also listed (label).
For example, YouTube 50% | Watched YouTube | mcDnMbJwFCA means that the user watched half of the YouTube video with that ID.
Category | Action | Label |
The user watched part or all of a live session. The percentage watched is listed (label). For example, if they watched half of the session before leaving, the report would say 50%. If they stayed for the whole session, the report would say 100%.
Leaderboard
Category | Action | Label |
The user opened the leaderboard.
Navigation (Clicked, Route)
As users navigate around the site, multiple activities can be logged within milliseconds of each other. For example, they click on the schedule, which routes them to a content page, then they view the content page. This means that in your report, you might see multiple activities for what appears to be one action by the user.
Category | Action | Label |
The user clicked an item in a module or the schedule (action). The slug of the page that that they were directed to is listed (label). For example, Clicked | Schedule Row | /main/live/panels/sessionname means that they clicked into a session from the schedule.
Category | Action | Label |
The user clicked a link that directed them to another page within the platform. The slug of the URL that they were directed to is listed (label).
Category | Action | Label |
The user clicked a link that directed them to a page outside of the platform. The URL that they were directed to is listed (label).
Notifications
Category | Action | Label |
The user clicked a notification in the notifications panel. This does not include global notifications. The notification text is listed (label).
Users
Create account
Category | Action | Label |
The user created an account using the form on the welcome page, or through SSO integration. Users added to the database through API registration integration or the JUNO importer are not tracked by this report.
Schedule meetings (Start, Complete)
Category | Action | Label |
The user opened the schedule dialog to start scheduling a meeting with another user. The other user’s name is listed (label).
Category | Action | Label |
The user closed the schedule dialog because they finished scheduling a meeting with another user. The other user’s name is listed (label).
Talk now (Requested, Accepted, Canceled)
Category | Action | Label |
The user clicked the Talk Now button to call another user on an exhibitor page.
Category | Action | Label |
The user clicked the Talk now button to call another user on an exhibitor page, but then they canceled the call.
Category | Action | Label |
The user accepted a call from the Talk now button on an exhibitor page.
Category | Action | Label |
The user rejected a call from the Talk now button on an exhibitor page.
Update details
Category | Action | Label |
The user updated their personal profile. The user’s name is listed (label).
View users
Category | Action | Label |
The user clicked on another user in the leaderboard to open their quick profile. The viewed user’s name is listed (label).
Category | Action | Label |
The user clicked on another user to open their quick profile. The viewed user’s name is listed (label). This applies to anywhere on the platform except for the leaderboard. For example, clicking on a user’s profile photo in the directory would trigger this activity.
Category | Action | Label |
After opening another user’s quick profile, the user clicked the View Full Profile button to open their full profile. The viewed user’s name is listed (label). For example, clicking on a user’s profile photo in the directory then clicking View Full Profile would trigger this activity.
